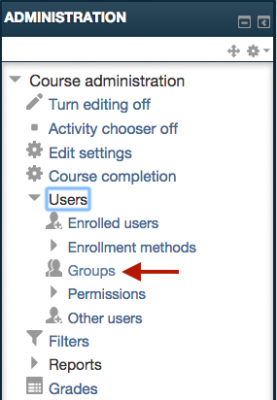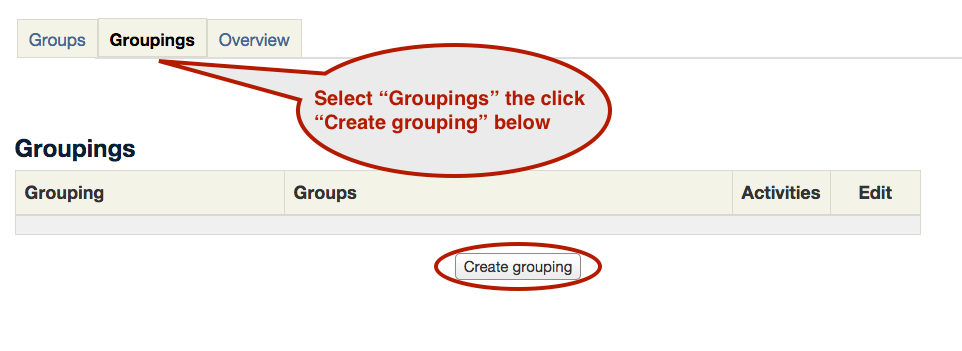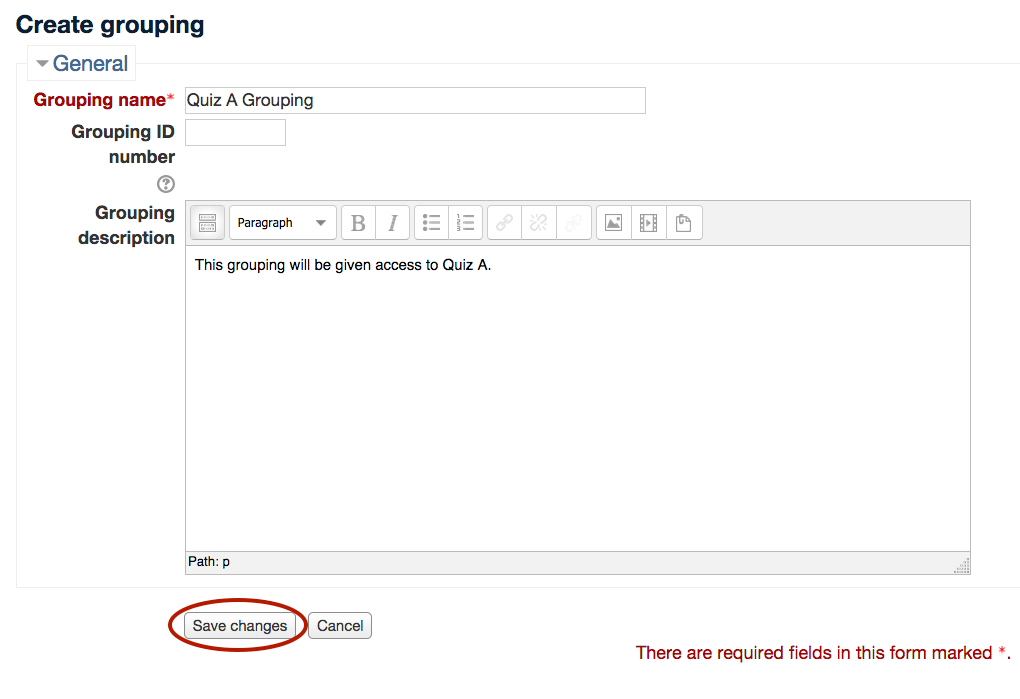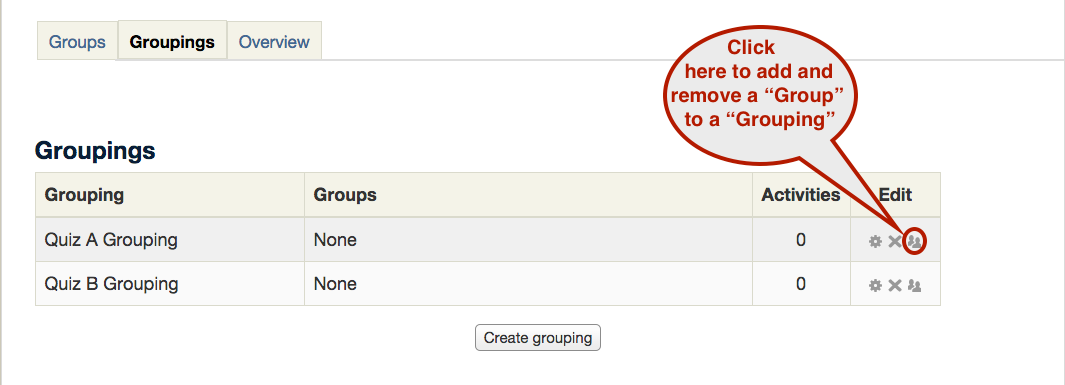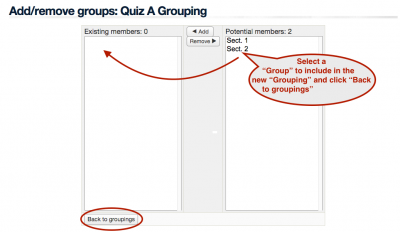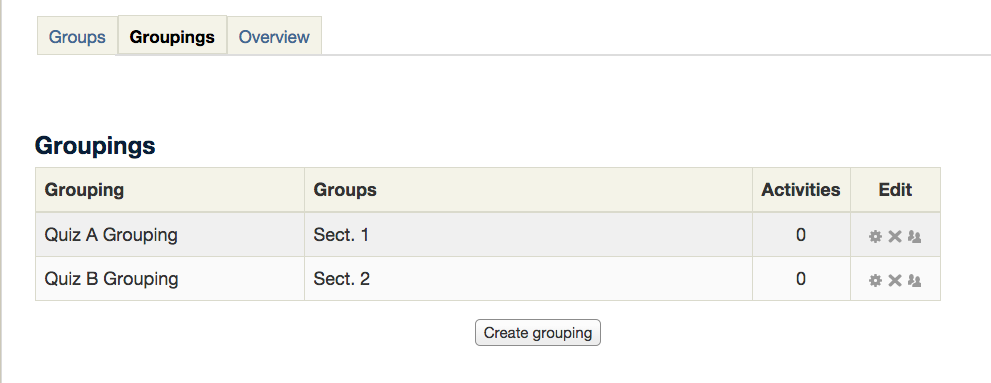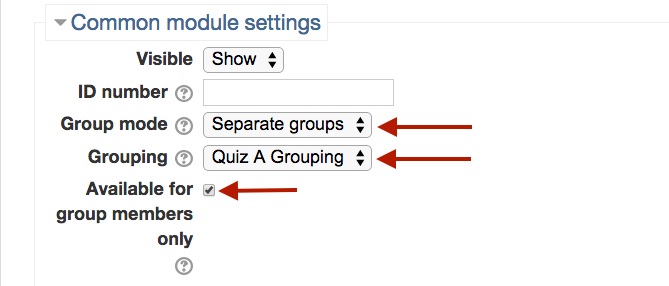Welcome! In this tutorial you will learn the roles that “Groups” and “Groupings” (they are two different things!) play in allowing “Groupings” of students within one class to interact with selected activities within one Moodle course page. This tutorial assumes that you already have your class divided into “Groups”. Documentation for creating groups can be found here.
Perhaps you have a group of students in a class that you want to be able to see and interact with an activity but you don’t want all students in your class to be able to see and interact with said activity. For example, you might have two versions of quiz and want some students to take one version and other students to take the other version. To avoid confusion you can restrict access to only one of the two quizzes by using “Groupings”.
Step 1. Create “Groupings”
1) Navigate to groups in the Administration block on the right-hand side of the screen
2) Then click on “Groupings” at the top of of the page and click “Create grouping”
3) Create a grouping name. It might be wise to create a name that makes the function of the grouping clear .
Step 2. Put “Groups” into “Groupings”
On the “Groupings” page click the little people icon to add “Groups” to a “Grouping”
Then, select the groups you want to add to the grouping and click “Back to groupings”
When you are done you will have the “Groups” in the appropriate “Grouping”
Step 3. Assigning activities to “Groupings”
In the settings of the activity that you want to make accessible to only one “Grouping”: 1) go to “Common module settings”; 2) Select “Separate groups” in “Group mode”; 3) Select the relevant “Grouping” in “Grouping”; and 3) check the “Available for group members only” box and then “Save and return to course”. The activity or quiz will now be available to only the grouping that you selected.
For Support
If you encounter difficulty during any part of these tasks, please e-mail us at moodle@iastate.edu for assistance, or stop by 306 Ross during our scheduled support hours.
If you cannot see the images in this documentation, click here.