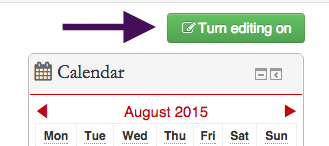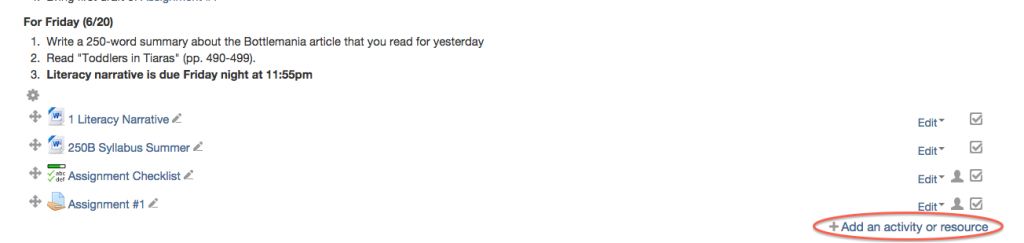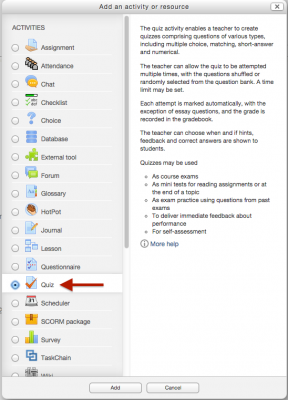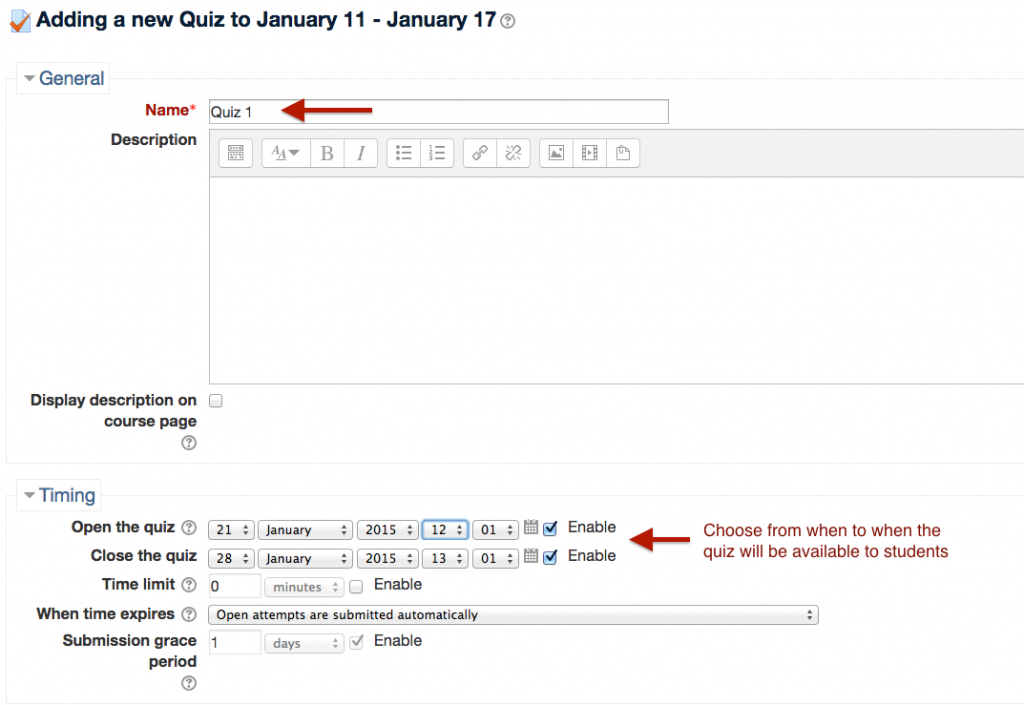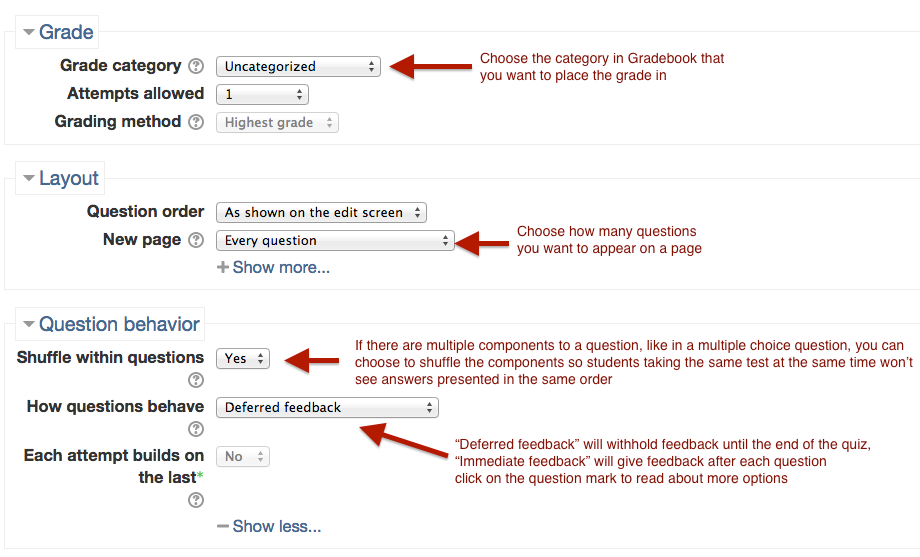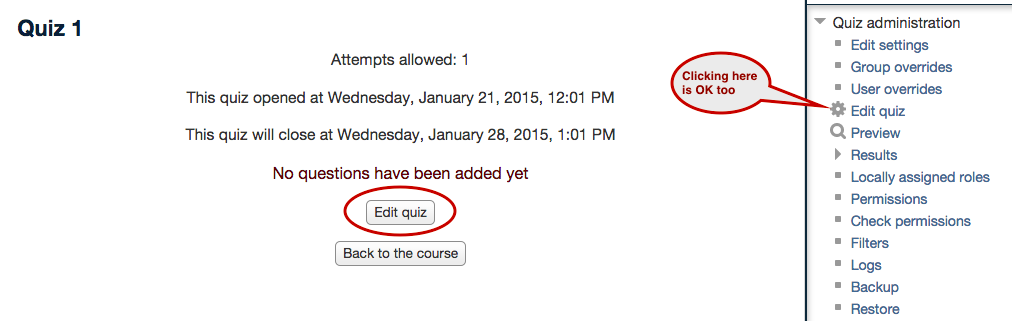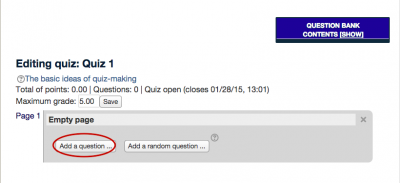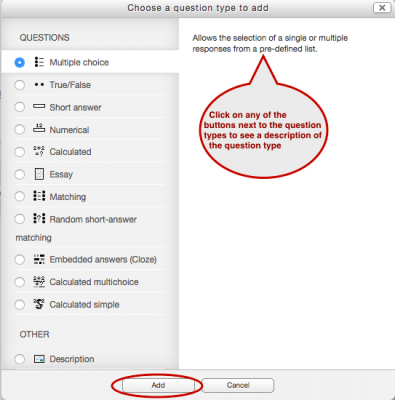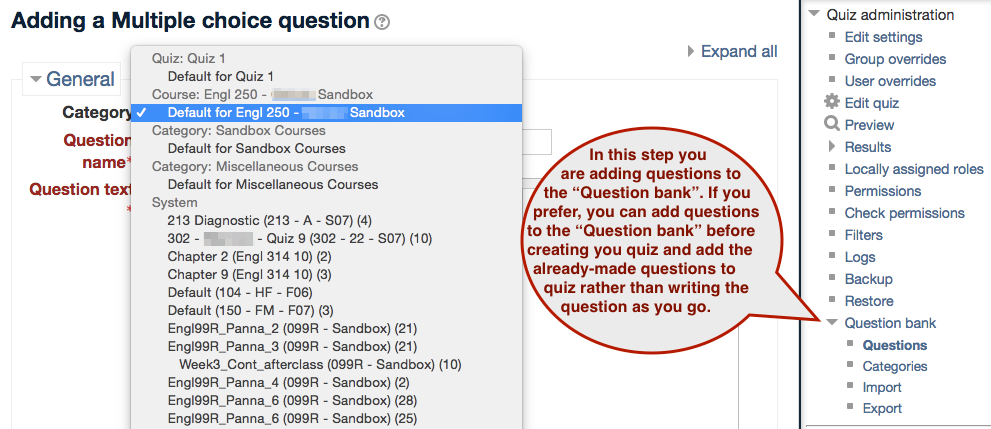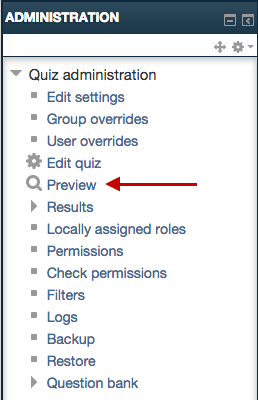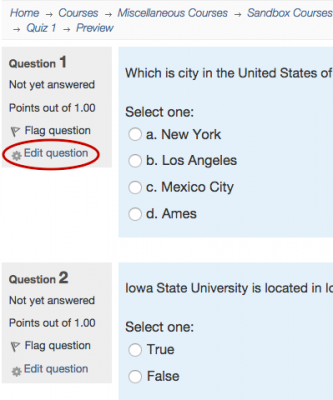Welcome! In this tutorial you will learn how to create a quiz and add questions.
Step 1:
Click “Turn editing on” on the right-hand side of the page
Step 2:
In the week (or block) where you want to add the quiz, click on “Add an activity or resource”.
Step 3:
Select “Quiz”
Step 4:
Provide a name for your quiz choose dates and times of availability
Step 5:
If you use gradebook, decide how the quiz will contribute to it. Set parameters for the layout and question behavior of the quiz. Clicking on the question marks will provide more information on the different available settings. Click on “Save and return to course” at the bottom of the page when you are finished with the settings.
Step 6:
Your quiz should now appear at the bottom of the week or block where you added it. Now you will have to add content (i.e., questions) to the quiz. This can be done by clicking directly on the quiz on the course page and clicking on “edit quiz”
Step 7:
Click “Add a question”
Step 8:
Clicking the button next to the question types will bring up a description of those questions. Choose the type of question that you want to add and click “Add” at the bottom of the screen.
Step 9:
On the next screen choose a question from the relevant category (question bank). If you haven’t already created the questions for your quiz, you can create them now.
Step 10:
After you create your quiz you can preview it by clicking preview in “Quiz administration” block. You can also edit the quiz within preview. If you do edit within preview, you must refresh the page even after “saving changes” to actually see the changes in the quiz.
**Additional information on categories**
If you have a large pool of questions or are planning to create several quizzes in your ISUComm course, it is a good idea to divide the questions into different categories. This will make it easier for you to find the questions that you need and add them to your quiz. If you click on the “Categories” tab, you can see that the ISUComm course has a default category. To create a new category, type in the name for the category (e.g., Quiz 1) and click on the “Add category” button. Now you have a default course category and a subcategory called “Quiz 1.” To create other categories, follow the same procedures. You can edit, delete or move the categories one level up or down. The number in parentheses shows the number of questions in each category.
For Support
If you encounter difficulty during any part of these tasks, please e-mail us at olt@iastate.edu for assistance, or stop by 306 Ross during our scheduled support hours.
If you cannot see the images in this documentation, click here.