Making announcements is done through a news forum. The news forum is found at the top of your course, and only instructors can add posts. All of the enrolled persons in the course will be automatically subscribed to the News forum. Announcements used to be called “News forum,” so if you are using an old template, you might see those words as well, but the functionality is the same. Following are the steps to create an announcement in your Moodle site:
Step 1
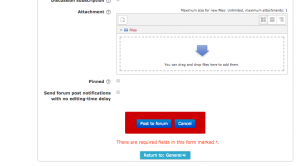
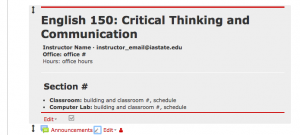
Step 2
First, add a subject, then your message, and any attachments. If you’d like to “pin” the announcement to the top of the screen so that it will always be first, click the “Pinned” box. To finalize the announcement, click the blue “Post to forum” button at the bottom of the screen.
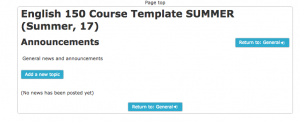
Step 3
First, add a subject, then your message, and any attachments. If you’d like to “pin” the announcement to the top of the screen so that it will always be first, click the “Pinned” box. To finalize the announcement, click the blue “Post to forum” button at the bottom of the screen.
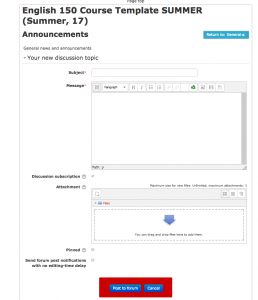
Step 4
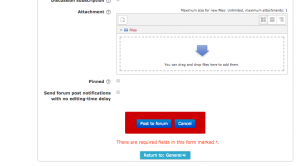
For Support
If you encounter difficulty during any part of these tasks, please e-mail us at olt@iastate.edu for assistance, or stop by 306 Ross during our scheduled support hours.
If you cannot see the images in this documentation, click here.