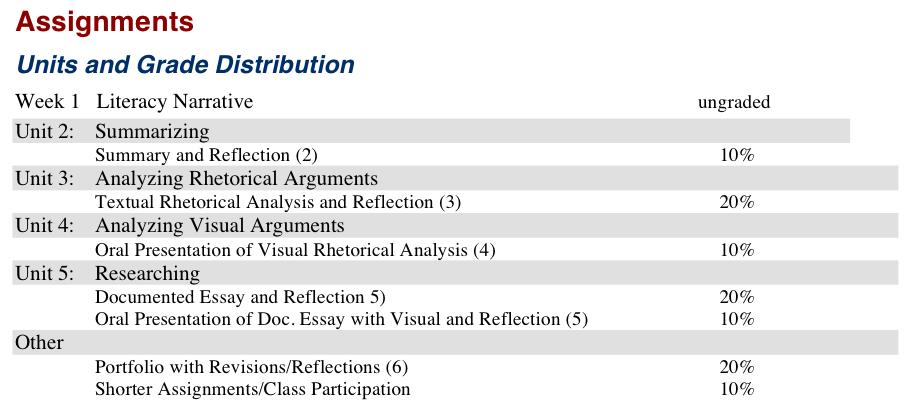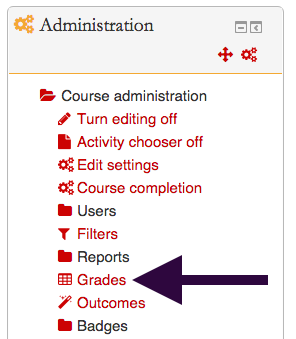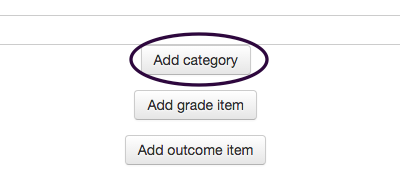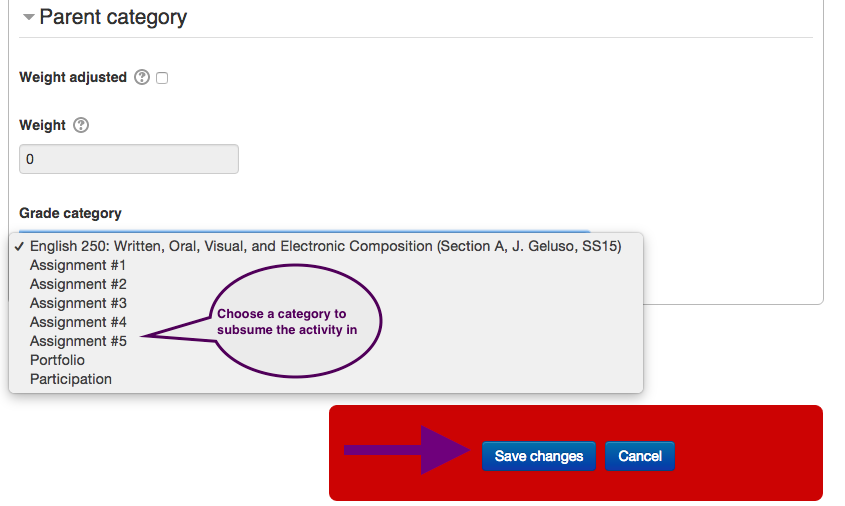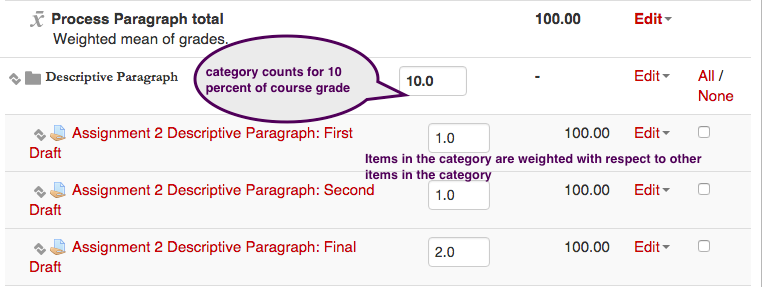Welcome! In this tutorial, you will learn the basics for creating a gradebook for your ISUComm course. Students can learn how to view their grades via the documentation here.
Step 1. Know the grading distribution for your course
Step 3. Adding “items” to your categories
Step 1: Know the grading distribution for your course
Before you begin, it is important that you have already discerned the grading distribution for your ISUCOMM course. The sample to the left shows the grading distribution for a standard English 250 course. Notice how the categories and grading items are separated from each other. For example, the Textual Rhetoric Analysis is a grading item categorized under Unit 3.
Step 2: Creating categories
Select “Grades” from the Administration block. This will take you to the “Grader Report”.
Once there, click on “Setup”. Here, you can create “Categories and items” for your gradebook.
Categories will vary based on the instructor, but following from the example above, we can see six total categories: Unit 1, Unit 2, Unit 3, Unit 4, Unit 5, and Participation. Using the radio buttons at the bottom of the page, select “Add category.”
This will take you to a simple form where you will name your category. For example, we would name our category Unit 1. Next, select “Weighted Mean of Grades” from the aggregation drop-down menu located below the name of the category. Then click “Save changes” and repeat this process for all the grading categories. Following our example, we will have six total categories.
Step 3: Adding “items” to your categories
Once you have specified your grading categories, you must set your grading items. For our purposes we will define two types of grading items: 1)assignment submission activities and 2) manual grading items. Assignment submission activities are quite common on Moodle. These are items created using the “Add an activity” button on your course site, probably an “assignment dropbox”, a quiz, or something of that nature.
Manual grading items are best utilized for instances where students are not interacting with the Moodle to fulfill the assignment’s requirements. Examples might be presentations, lecture participation, and other such items.
When you create an item within the grade book, you can assign it to a parent category when creating it…
… or drag it into a category after it has been created.
Step 4: Weighting “items” to your categories
This next step is relevant if you have multiple items in a category, which is a likely scenario. When there are multiple items in a category they need to be properly weighted. Let’s say that one of your categories is for an assignment that sees your students write a paragraph. The assignment, and thus the category comprises 10% of the total grade. Now let’s say that you want the assignment to consist of 2 drafts and the final paragraph for a total of 3 items in the category. If you wanted each item to be weighted equally within the category, you would enter a “1” under the “Weight” column for each item. Effectively, each item will count for 33.333% of that category. However, you might want the first two drafts to count for 25% each of the category and the final draft to be weighted double, that is count for 50%. To achieve this, you fill in the “Weight” column as shown in the screenshot below. The third item is weighted at twice the amount of the other two. So, effectively, Draft 1 and 2 each count for 25% of the category value and the Final Draft counts for 50% of the category. And the category itself counts for 10% of the course grade.
For Support
If you encounter difficulty during any part of these tasks, please e-mail us at olt@iastate.edu for assistance, or stop by 306 Ross during our scheduled support hours.
If you cannot see the images in this documentation, click here.