Welcome! In this tutorial you will read about moving documents between sub-folders within a folder on your Moodle site. To read about uploading folders, please read this article. You might have a folder like the Engl 250 folder depicted below. We will use the “Summary” sub-folder as an example in this article. To move files between sub-folders, click the “Edit” button at the bottom of the screen. Clicking on “Edit” will take you to a screen depicting the top folder. You can then click through the folders until you arrive at the document that you want to move. The screenshot below shows the documents in the “Summary” sub-folder. The file path is highlighted by a purple box. Click on the file that you want to move and choose the appropriate file path from the pop-up window. In this example we will move the “Reflecting on the Summary” file from the “Summary” folder to the “Textual Rhetorical Analysis” folder. The next window will show the file you moved in its new folder. Click “Save changes” and you have moved files between subfolders. Notice the different file path marked in the purple box. The “Reflecting on the summary” file was moved from the “Summary” folder to the “Textual Rhetorical Analysis” folder. Click “Save changes”. You will now see the file you moved in the context of the larger folder architecture. If you encounter difficulty during any part of these tasks, please e-mail us at olt@iastate.edu for assistance, or stop by 306 Ross during our scheduled support hours. If you cannot see the images in this documentation, click here.Step 1: Select a File
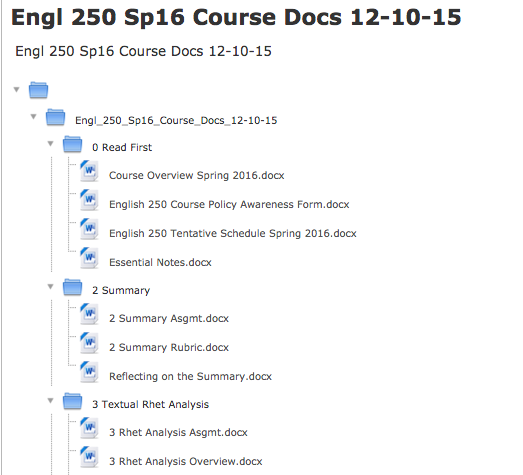
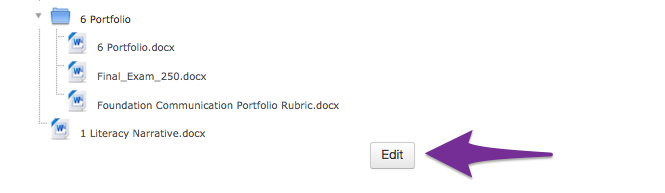
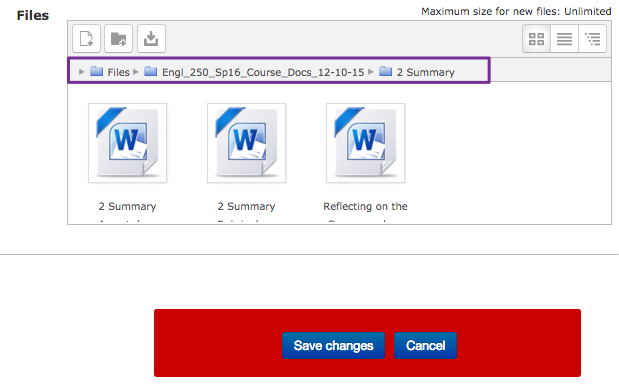
Step 2: Move the File
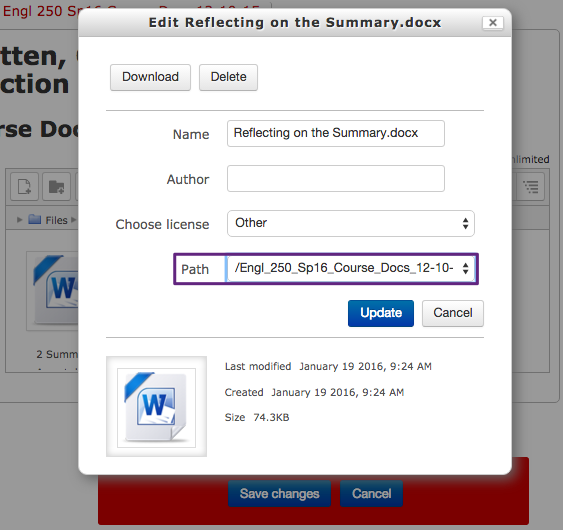
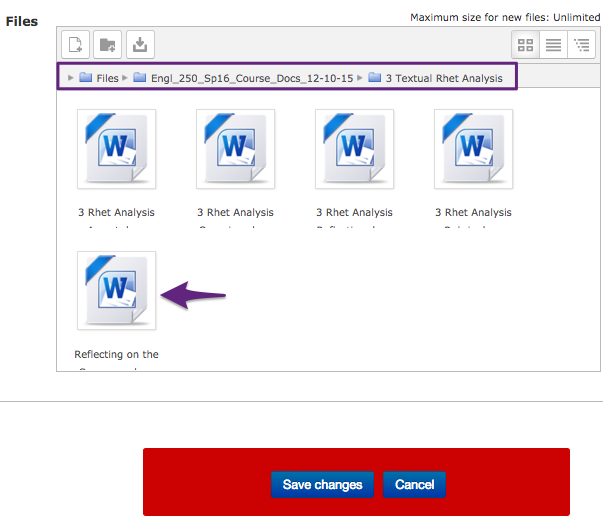
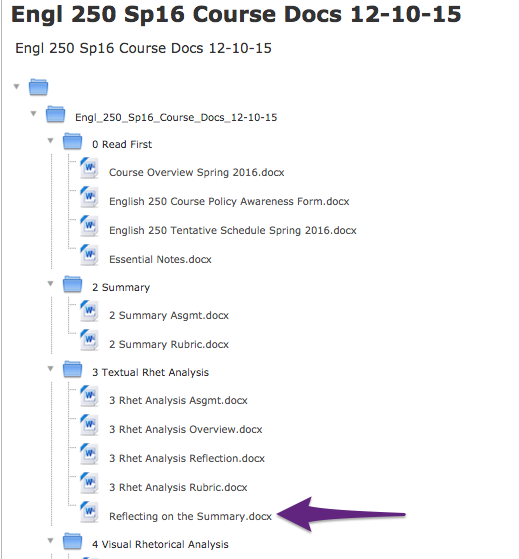
For Support