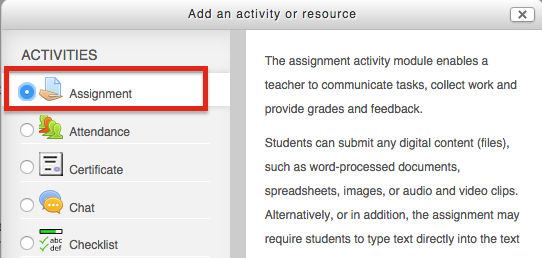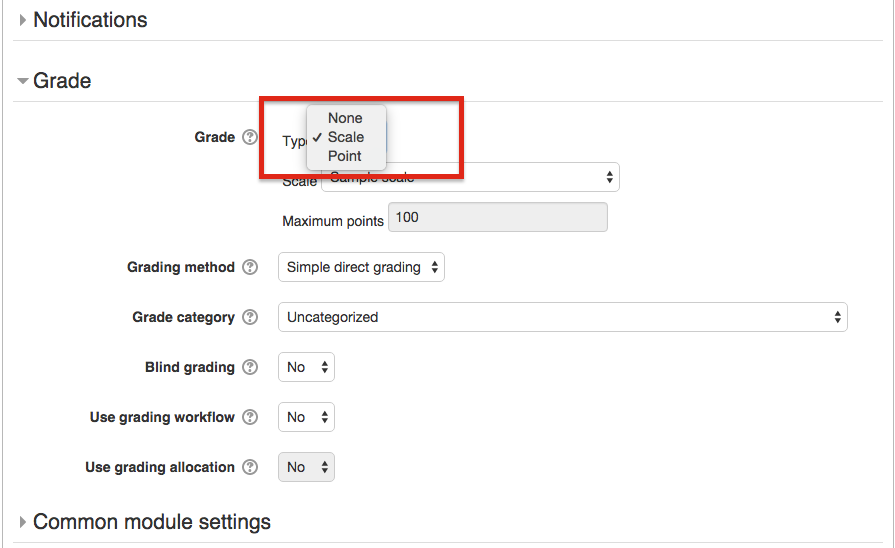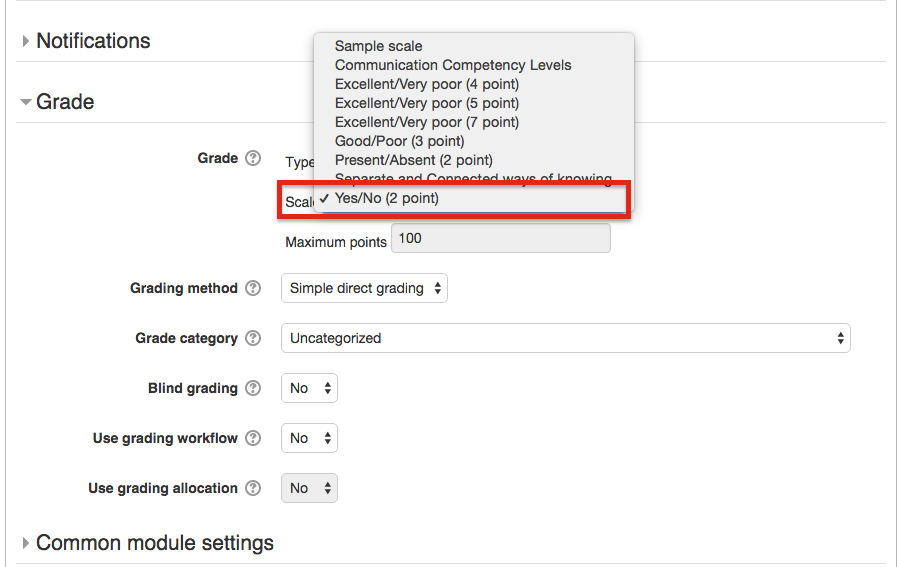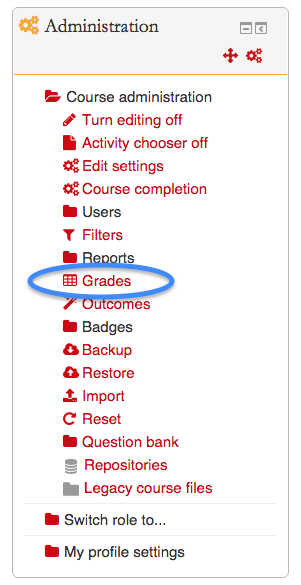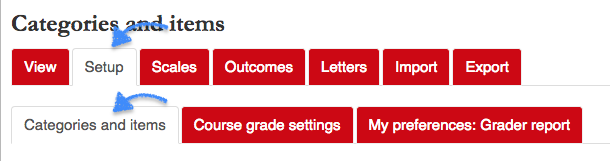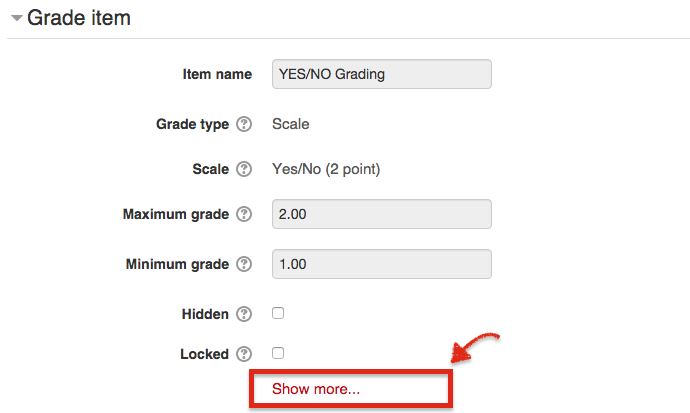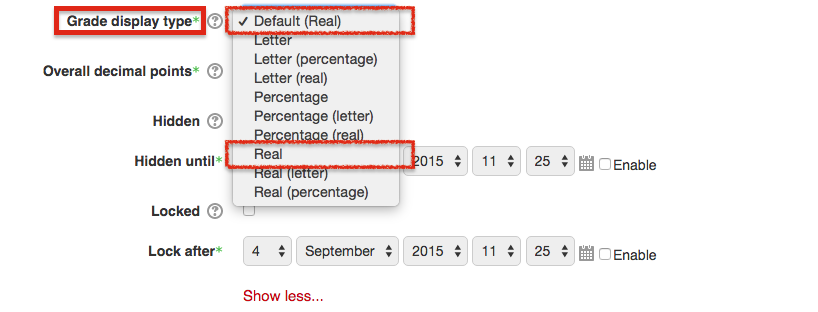Welcome! In this tutorial, you will learn how to give Yes/No grading for an assignment. Depending on the types of the assignment, you often times face a situation that you want to grade assignments with Yes/No (or Pass/Fail) categories. Here are the steps that you can set up a Yes/No scale and display “Yes” or “No” grade in your students’ grade book.
Step 1. Create an Assignment with a Yes/No Scale.
Step 1. Create an Assignment with a Yes/No Scale
As you can set up different grading types for each assignment, you need to choose or create an assignment with which you want to use a Yes/No scale. In this tutorial, we will create a new assignment.
First, create a new assignment that you want to give Yes/No grading.
Step 2. Change the Grade Display
Once you create a new assignment, or have an existing assignment, select “Grades” from the Administration block. This will take you to the “Grader Report”.
Once there, click on the “Setup” and “Categories and items”.
Next, go to the assignment that you want to grade with a Yes/No scale and click “Edit settings”.
Once you get to the “Edit settings” pane, extend the “Grade item” editing option by clicking “Show more…” at the bottom.
In the extended option, go to “Grade display type” and select either “Default (Real)” or “Real”. Both options will display the viewing grades as “Yes” or “No”. Now, save changes and everything is good to go.
Students may find their Yes/No assignment grades in their gradebooks as follows.
For Support
If you encounter difficulty during any part of these tasks, please e-mail us at moodle@iastate.edu for assistance, or stop by 306 Ross during our scheduled support hours.
If you cannot see the images in this documentation, click here.