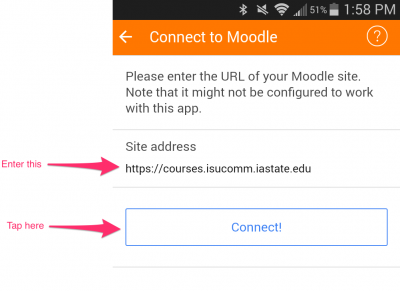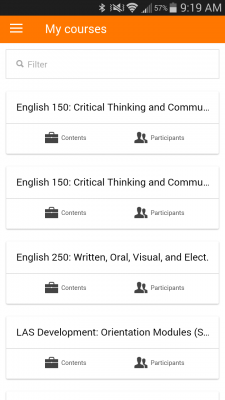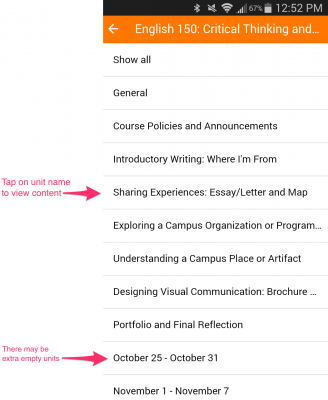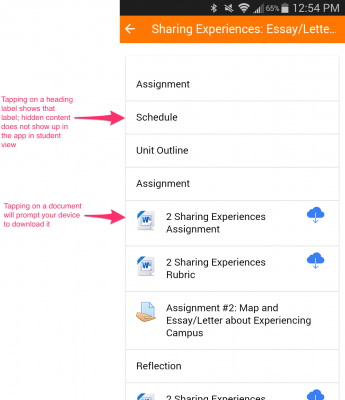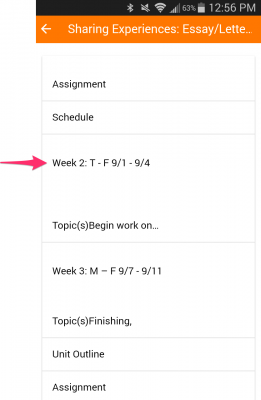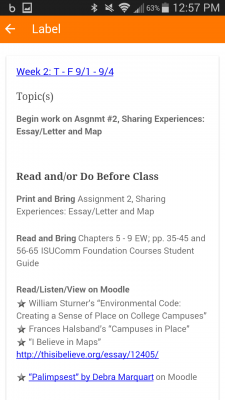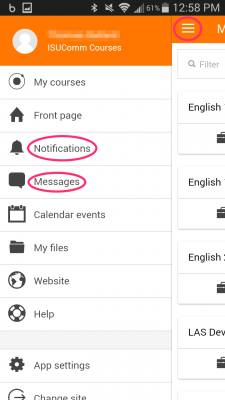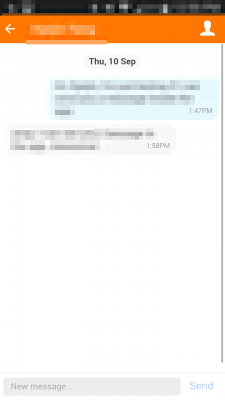Welcome! In this tutorial, you will learn more about how to use Moodle Mobile, the mobile app designed for viewing Moodle courses.
Moodle Mobile is designed primarily for students to access and view course materials, contact peers and instructors, and receive notifications from instructors. Accessing Moodle through a regular web browser is more effective than the app for most purposes. This tutorial explores how to use the app and some of its features. Note that the app does not allow instructors to edit their course sites’ contents.
Step 1. Install the app and log in
Step 4. Communicating with the app
Step 1: Install the app and log in
To install the Moodle Mobile app, simply search for Moodle Mobile in your device’s app store. Moodle Mobile is currently available for Apple’s App Store, Android’s Google Play Store, and the Windows Store. Once you have the app installed, enter the app. You will be prompted to type in your course site, which is https://courses.isucomm.iastate.edu. Then tap “Connect!”
You will then be prompted to enter your Moodle credentials, which are your Net ID and password.
Step 2: Find your course site
Similar to Moodle in a web browser, you will see a list of the courses you are currently enrolled in. To view a course site, tap on the name of the course. Note that the screen will cut off part of the name, so if you are enrolled in multiple sections of the same course, you will need to enter the course site to make sure you are in the right one.
Step 3: View content
You will notice that the appearance of course sites is simplified within the app. The main screen lists headings of each major unit. The screenshot below is a student view of the English 150 template, so hidden units, such as the instructor materials, do not show up. Hidden content is visible if you log in to Moodle Mobile as an instructor. Also, the app may display extra units representing unused week blocks from your course.
Once you tap on a unit heading, you will see the content for that unit. Tapping on headings will simply show an image of how that heading appears in a web browser. Tapping on documents will allow you to download that document to your device.
Tap on the headings for collapsible weeks to see their content.
You may realize at this point that it can be hard to distinguish content within the app, so becoming familiar with the course site in a web browser may be helpful for navigating the app.
Step 4: Communicating with the app
The app has two features that instructors may find particularly useful: Notifications and Messages. These can be found in the app’s menu, which can be accessed by tapping the three lines icon.
Notifications
When you post an announcement to your course site’s news forum, your students will receive a notification through the app. We have tested this feature and find it to be somewhat unreliable, however, so you will probably want to keep your news forum set to email notifications to students. Students should (again, somewhat unreliably) receive notifications when you change certain content on the course site as well.
Messages
The messages tool is essentially a built-in SMS tool. It looks and acts much like texting on a typical smartphone.
This may be useful for in-class activities or other situations where you would want students to message each other such as group projects. The disadvantage to such an activity would be that everyone would need access to a smartphone or other device that can install Moodle Mobile.
For Support
If you encounter difficulty during any part of these tasks, please e-mail us at moodle@iastate.edu for assistance, or stop by 306 Ross during our scheduled support hours.
If you cannot see the images in this documentation, click here.