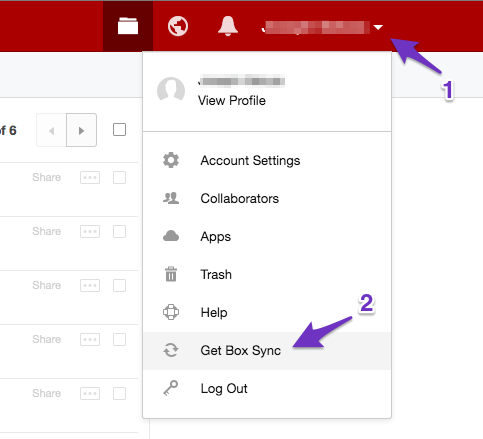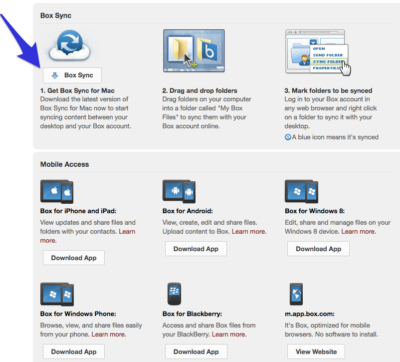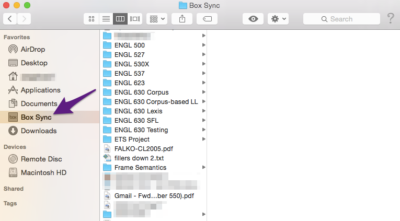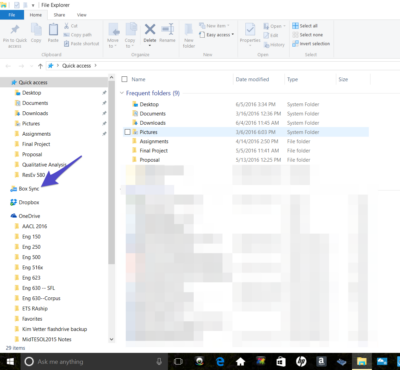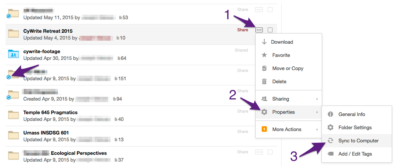Welcome! In this tutorial you will see how to sync CyBox to your computer so you can work on your computer and have folders and files automatically sync to CyBox for safe storage. CyBox Sync is a convenient and secure way to make sure all your files are backed up in the Cloud. You can also share folders with colleagues to facilitate collaborative work. Shared folders helps to reduce emails with attachments of recent versions of documents, and you can also circumvent the need to go the web version of CyBox to download the latest version of a shared document. Everything will automatically sync to your computer’s hard disk.
Step 1
Navigate to your CyBox account on the internet (https://iastate.account.box.com/login) and log in using your Net-ID and password. This is the same Net-ID and password that you use for CyMail. Click on the little upside down triangle next to your name in the upper right-hand corner of the screen and click on “Get Box Sync” from the drop-down menu.
Step 2
According to the type of operating system you are using (PC or Mac), the system will provide customized instructions. Also included on this screen will be the option to choose access for a computer or a mobile device. Below is a screenshot for installing Box Sync for Mac, but instructions for Windows look exactly the same. Simply click on the icon in the top left of the screen:
Step 3
For Mac Users: A file called “Box Sync Installer.dmg” will download to the “Downloads” folder on your computer. Double click that file and follow the on-screen instructions. In the process, a window will pop up that warns that “Box Sync is an application downloaded from the Internet” and ask if you want to open it. Go ahead and open it and proceed with the installation.
For Windows Users: A downloaded executable file called “BoxSyncSetup.exe” should appear somewhere on your screen. Click on that file and follow the instructions. When the program has successfully installed, you’ll be prompted to click “launch.”
Step 4
For Mac Users: After following the on-screen instructions, Box Sync will appear under “Favorites” when you open up your directories.
For Windows Users: You will now be prompted to sign in to your CyBox account through a series of several screens. Follow the on-screen instructions until you see the box with the prompt “Start Syncing.” After you click this button, Box Sync will appear in your Folders list:
Step 5
Once you have Box Sync installed, you can always choose which folders you want and don’t want to sync to your computer. Log into your web-based CyBox account, click on the ellipsis next to “Share”, go to “Properties” and “Sync to Computer”. You can un-sync folders in the same way. Folders that are synced to your computer will feature a little blue icon with white arrows in it.
For Support
If you encounter difficulty during any part of these tasks, please e-mail us at moodle@iastate.edu for assistance, or stop by 306 Ross during our scheduled support hours.
If you cannot see the images in this documentation, click here.