Linking sections can be helpful to instructors teaching multiple sections of the same course. This feature provides ease in posting assignments, announcements, and managing discussions when sharing duplicate information. It also retains the ability to split communication and assignment due dates by section if, for example, one section has a different schedule.
It is an easy process but it must be done before the course is published.
How to Link Sections
Step 1
From anywhere in Canvas, click Help at the bottom of the red Canvas navigation bar.
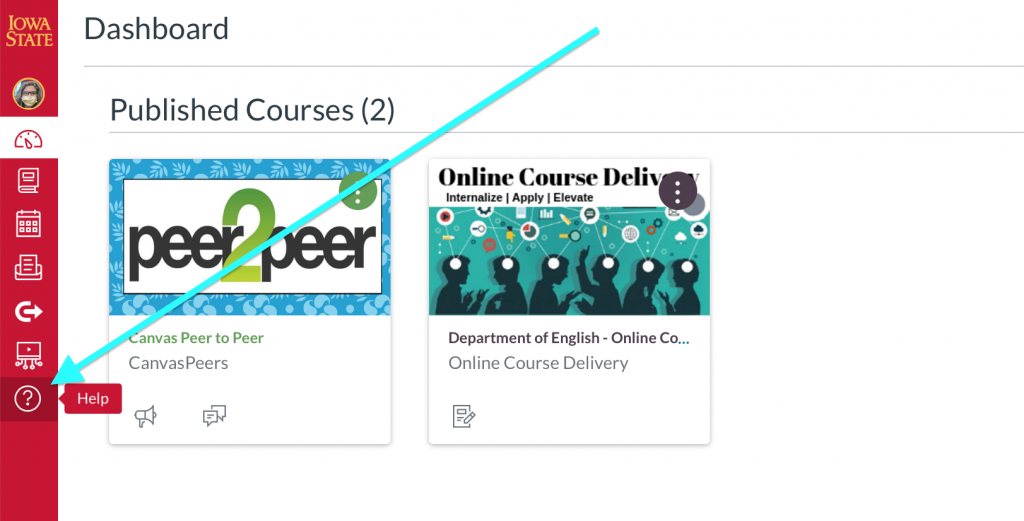
Step 2
Select Global Course Administration
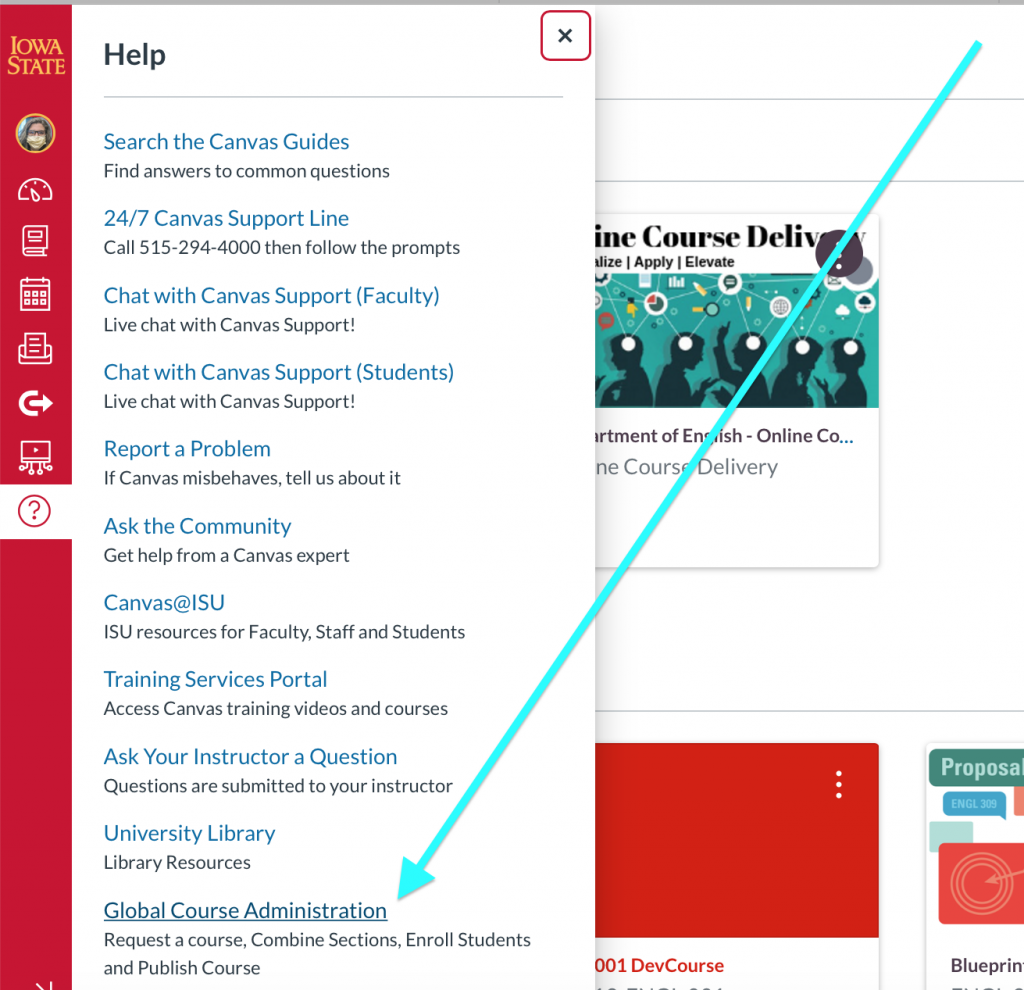
Step 3
Click Authorize.
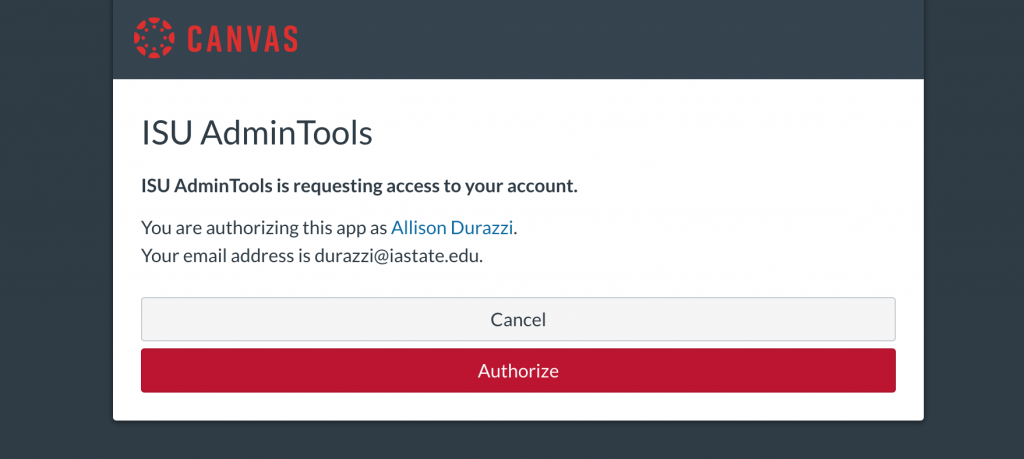
Step 4
Click Prepare to Teach.
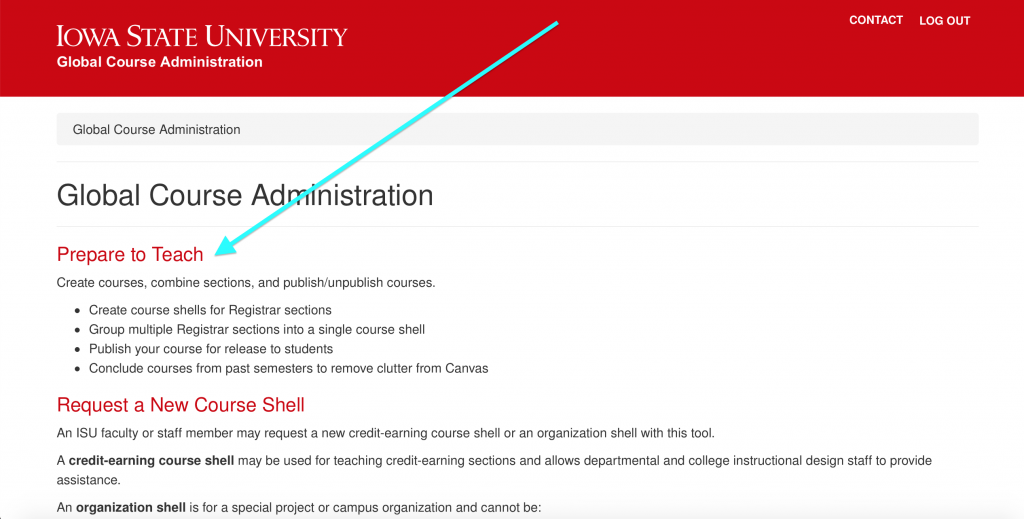
Step 5
Select the appropriate semester in the “Term” dropdown menu. You should then see a list of your courses.
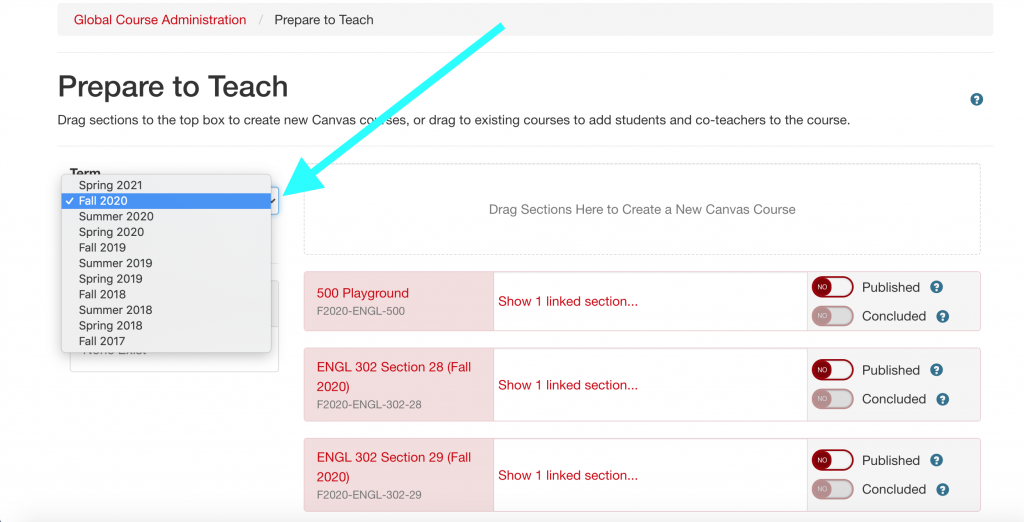
Step 6
Click “Show 1 linked section” for each course to see available sections.
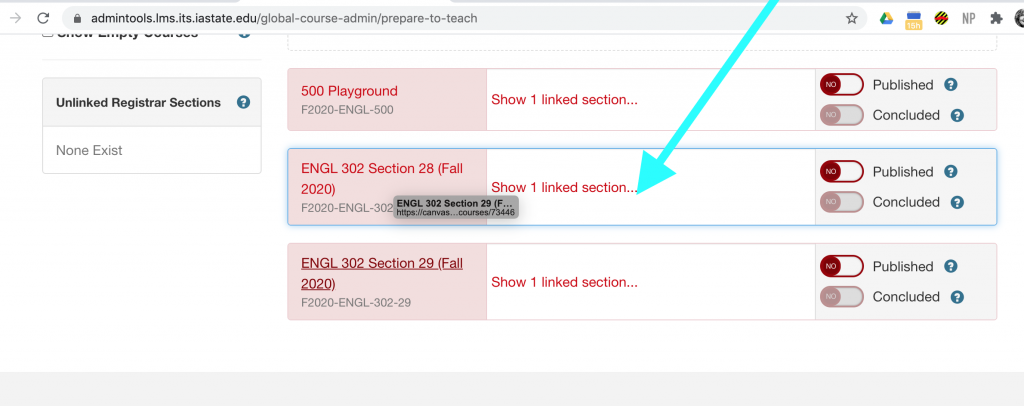
Step 7
Drag and drop one course section into the same Canvas course as another one.
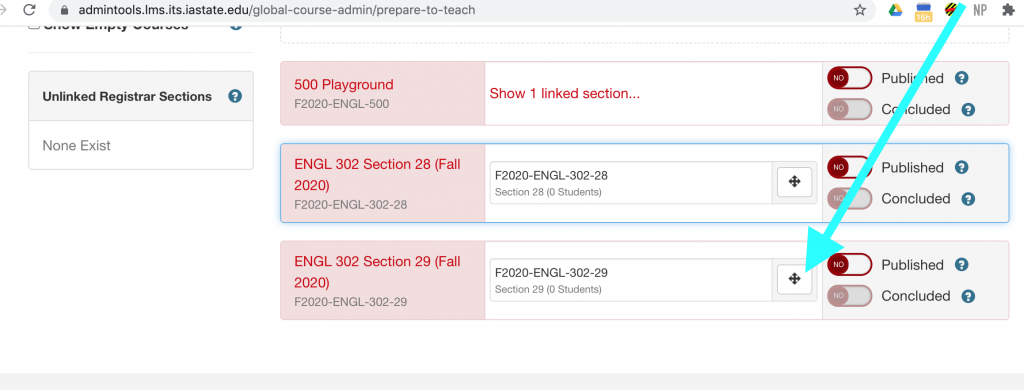
Step 8
Sections now appear in the same course.
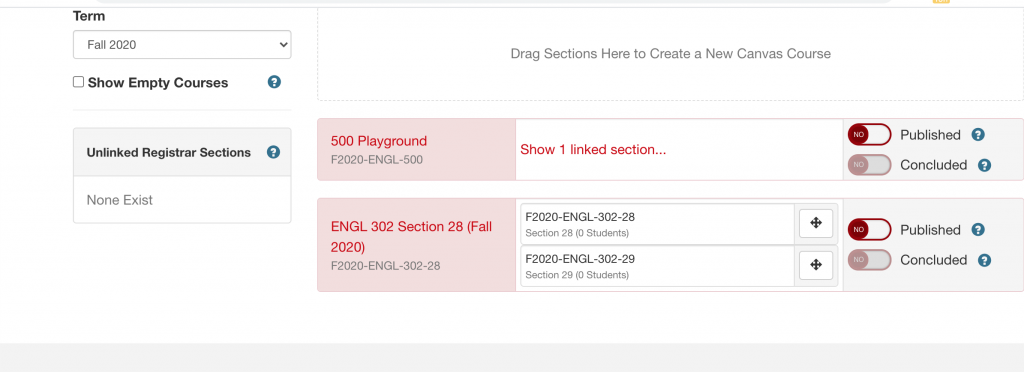
Step 9
Return to Canvas. Update settings –> course details to reflect the merged sections. This helps reduce confusion for students looking for their section number.
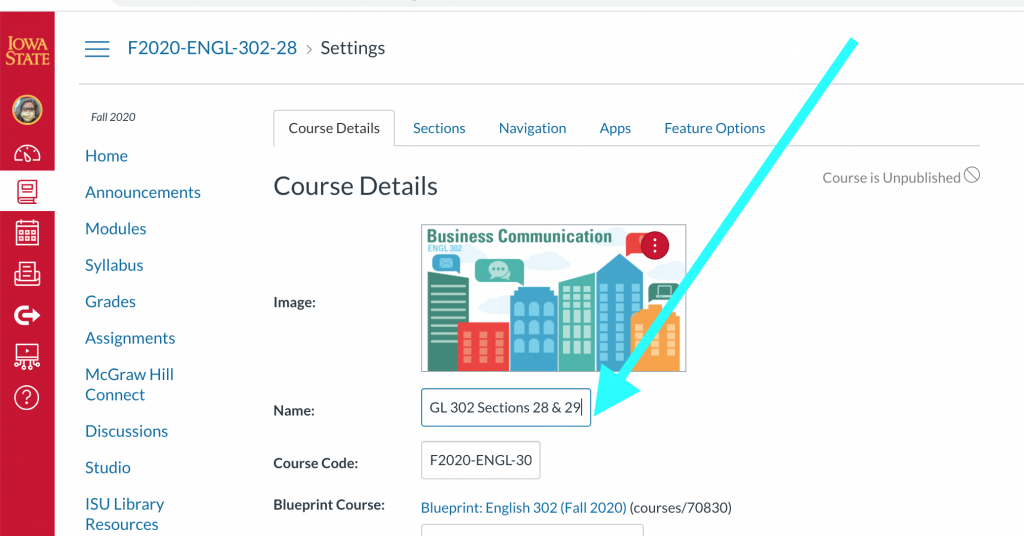
For Support
If you encounter difficulty during any part of these tasks, please e-mail us at olt@iastate.edu for assistance, or stop by 306 Ross during our scheduled support hours.
If you cannot see the images in this documentation, click here.