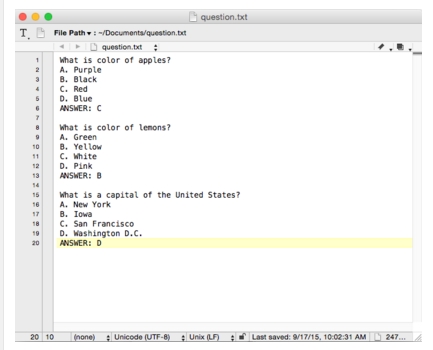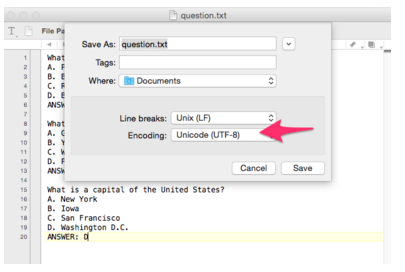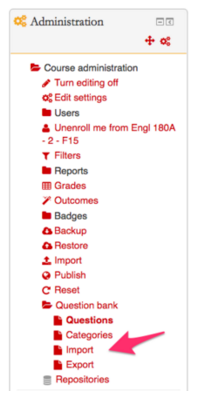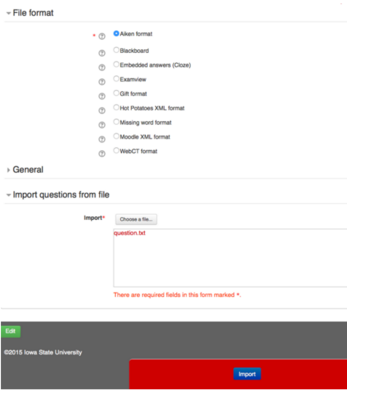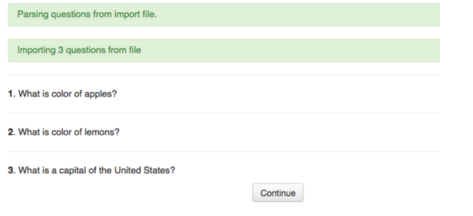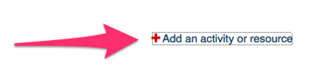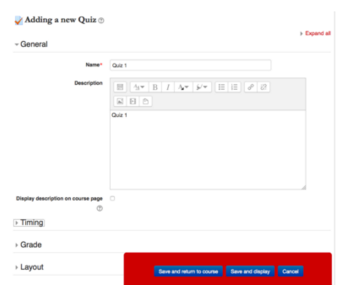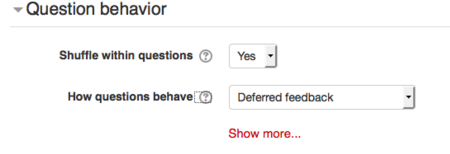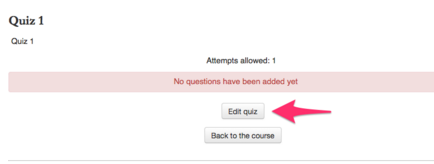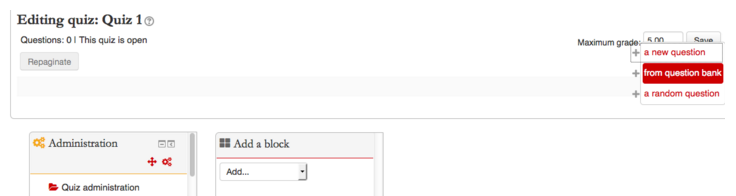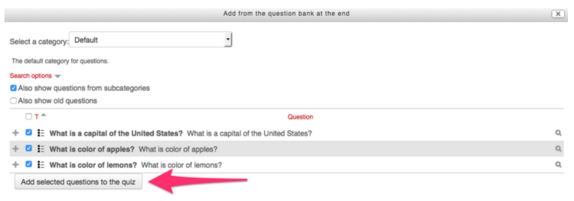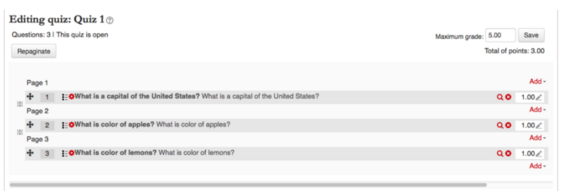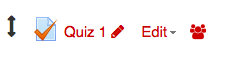Welcome! In this tutorial, you will learn how to create quizzes, especially multiple choice questions, using Aiken format in Moodle. This function allows you to import questions from a separate file to Moodle directly. This is convenient when you need to deal with several multiple choice questions.
Step 2. Import questions to Moodle.
Step 1. Prepare questions.
1. To use Aiken format, use a text editor like “EditPad Lite”, “Notepad++”, “PSPad” or “TextWrangler.” Note that “Notepad is not recommended due to its encoding”
2. Rules for writing multiple-choice questions:
- The question must be written on one line.
- Each answer must begin with a single capital letter, followed by a period [.] or a parenthesis [)], and a single space [ ].
- The answer line must immediately follow each set of possible answers. It begins with “ANSWER:”, which must be capitalized.
- Write the appropriate letter next to “Answer:”
- See the examples below.
3. Save the questions as a TXT file in UTF-8 format. Avoid using other characters.
Step 2. Import questions to Moodle.
1. Go to your course page and find “Question bank” in the administration navigation bar. Then, click “Import.”
2. Select “Aiken format” as the file format. Then, drag and drop the text file you created for questions into the drop box. Click “Import”
3. You can preview the questions in the following page. Click “Continue.”
Step 3. Create a quiz.
1. After you import the questions, create a quiz by clicking on “Add an activity or resource.”
2. Choose “Quiz”
3. Add a new quiz by filling in the basic information such as name, description, etc. Then, Click on Save and Display. In this tutorial, I named it “Quiz 1.”
Note that you may want to adjust the settings under the “Question behavior” category at this stage.
- Shuffle within questions: The default is “Yes,” which means the questions you imported will be automatically shuffled in a display mode.
- How questions behave: This option allows you to set up when feedback or grades will appear to students. The default is “Deferred feedback,” which means your students will get a grade and feedback after they complete/submit the entire quiz.
For further explanation for each setting, click here.
4. In the next page, click on “Edit quiz” to add questions for Quiz 1 from the question bank.
5. Click on “Add” on the right side of the page, and select “from question bank.”
6. Select questions in the list and click on “Add selected questions to the quiz.”
7. You can see the questions added to Quiz 1.
8. You can find the quiz you just created (e.g. Quiz 1) on the front page of your course site.
9. Before you release this quiz, take a quiz to confirm that it functions appropriately.
For further information about importing questions, click here. This link introduces you to Moodle XML format which allows you to import or to export different types of questions (e.g. multiple choice, true/false, matching, and cloze test, etc.) to the question bank.
For Support
If you encounter difficulty during any part of these tasks, please e-mail us at moodle@iastate.edu for assistance, or stop by 306 Ross during our scheduled support hours.
If you cannot see the images in this documentation, click here.