If you notice issues when using Canvas (i.e. videos or PDFs not displaying correctly) clearing your cookies and cache can help resolve these issues. Use the Table of Contents below to learn how to clear your cookies and cache from your web browser.
Note: clearing your web browser’s cookies or cache may remove information such as passwords and shopping cart contents. Before proceeding, you might want to save this information first.
Chrome
1. In the browser search bar, search for: chrome://settings/clearBrowserData.
2. You can also find the Clear browsing data tab in settings by scrolling down to the Privacy and security section.
3. From the basic tab, clear the browsing history, cookies and other site data, cached images and files. You may also want to clear the download history in the advanced tab.
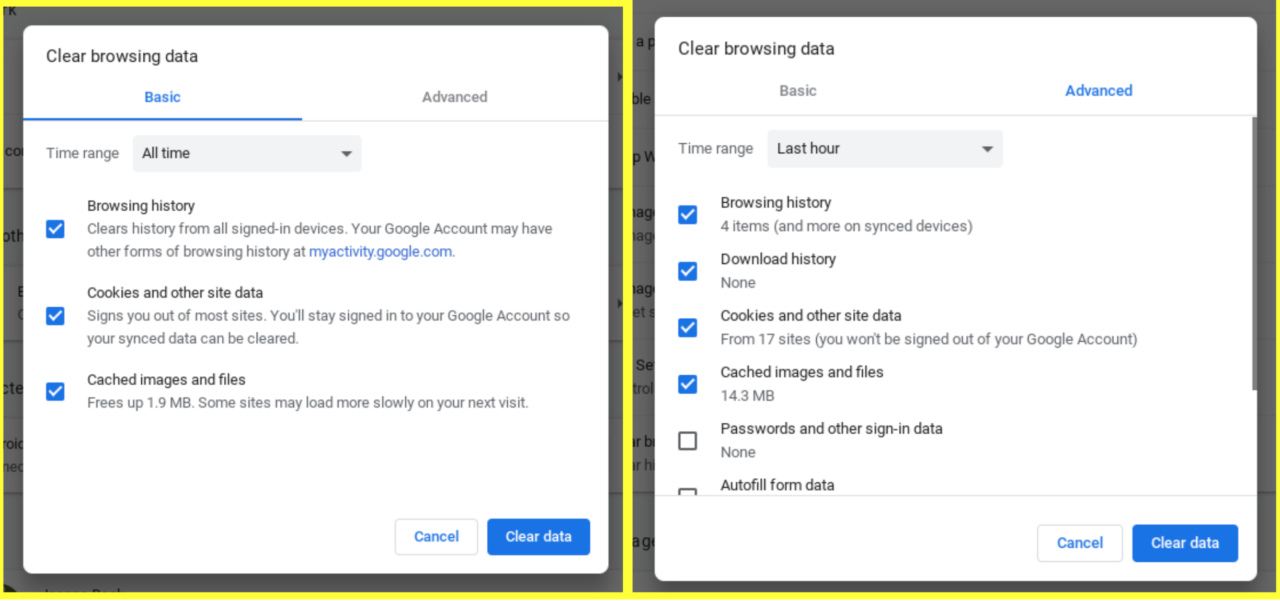
Edge
1. Click the Settings and more button at the top right of the browser. It looks like three dots.
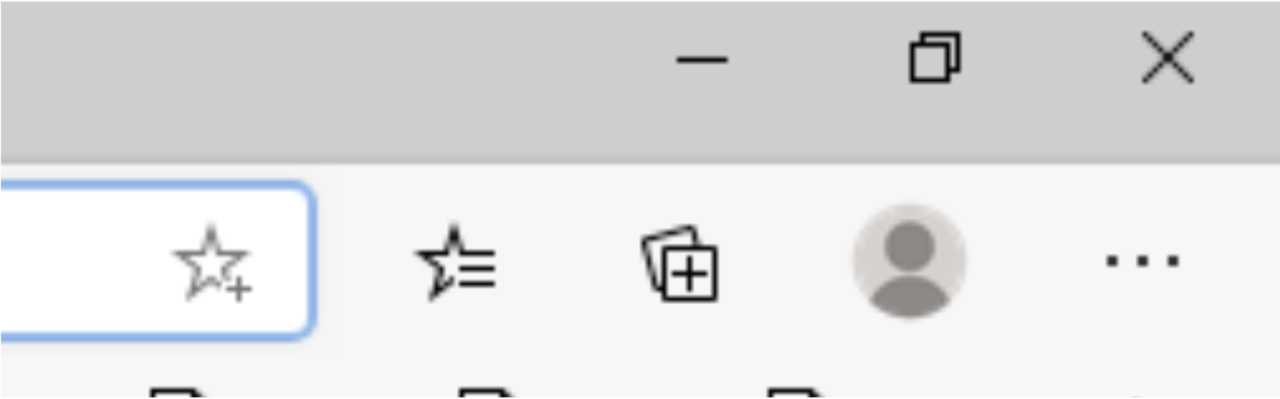
2. Click on the History icon (looks like a clock) and then click Clear browsing data.
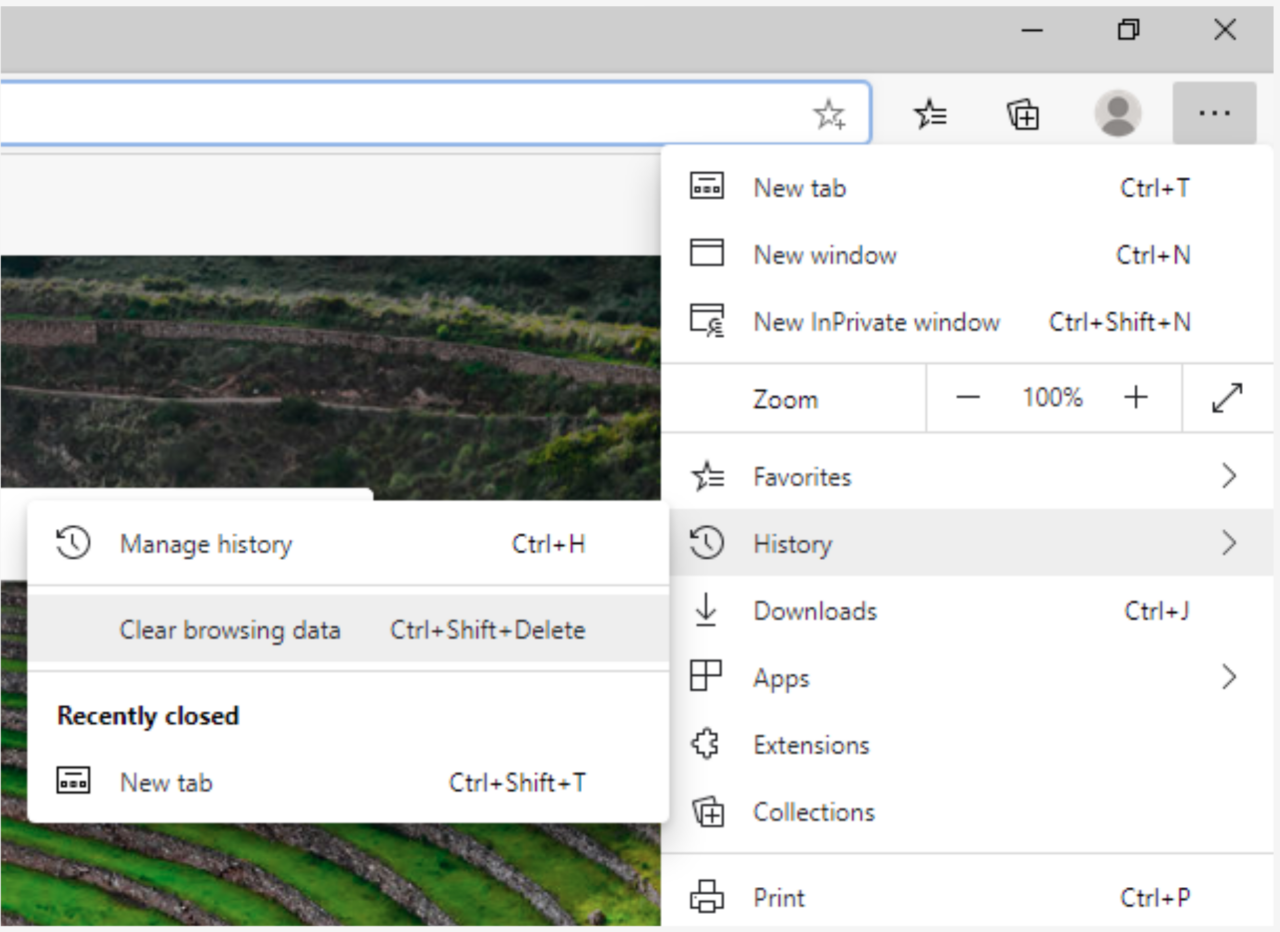
3. Select your desired time range and data to clear. Then click Clear now.
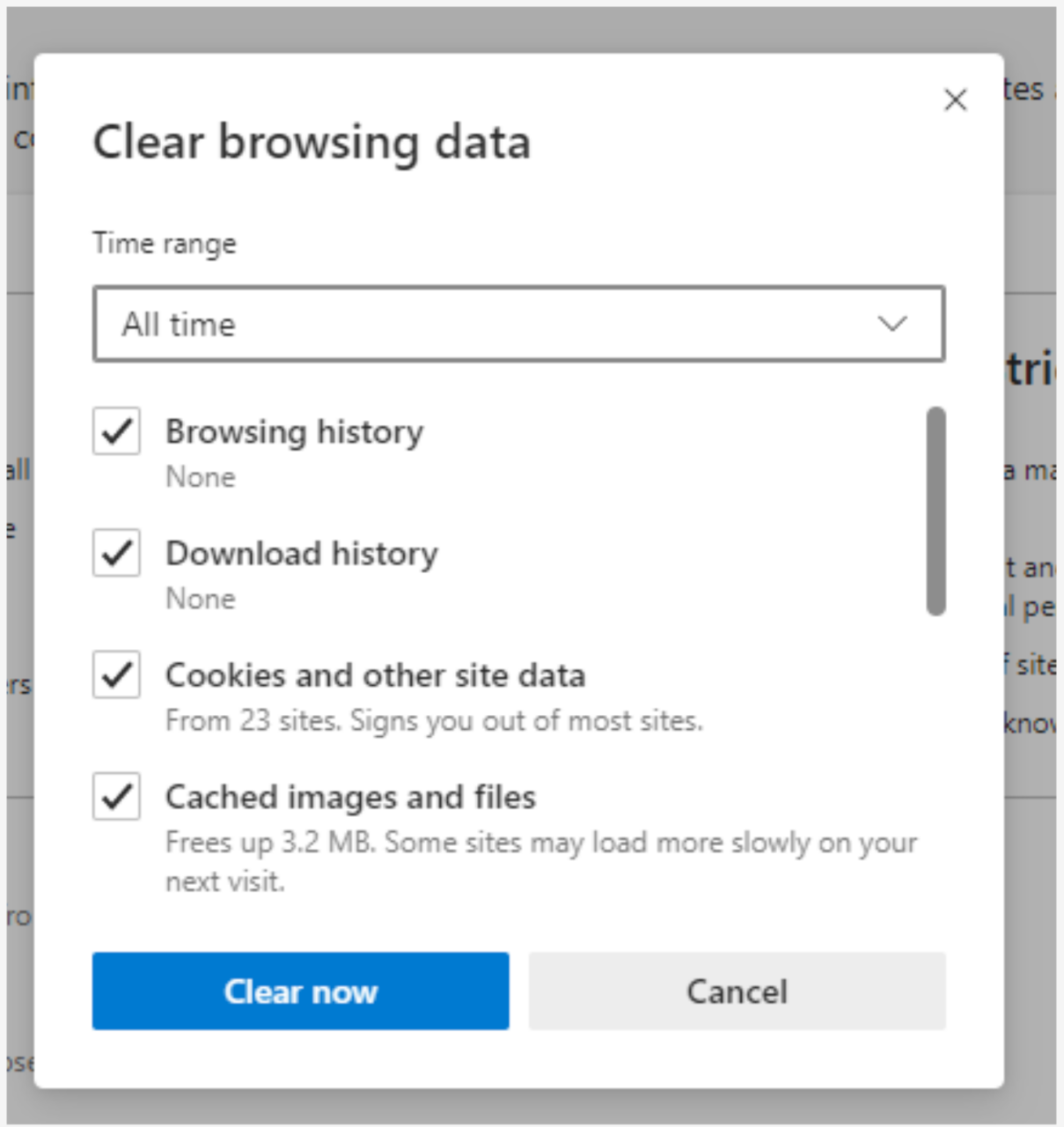
4. Close the browser once this is done.
Firefox
1. From the View history, saved bookmarks, and more button, click on the history menu.
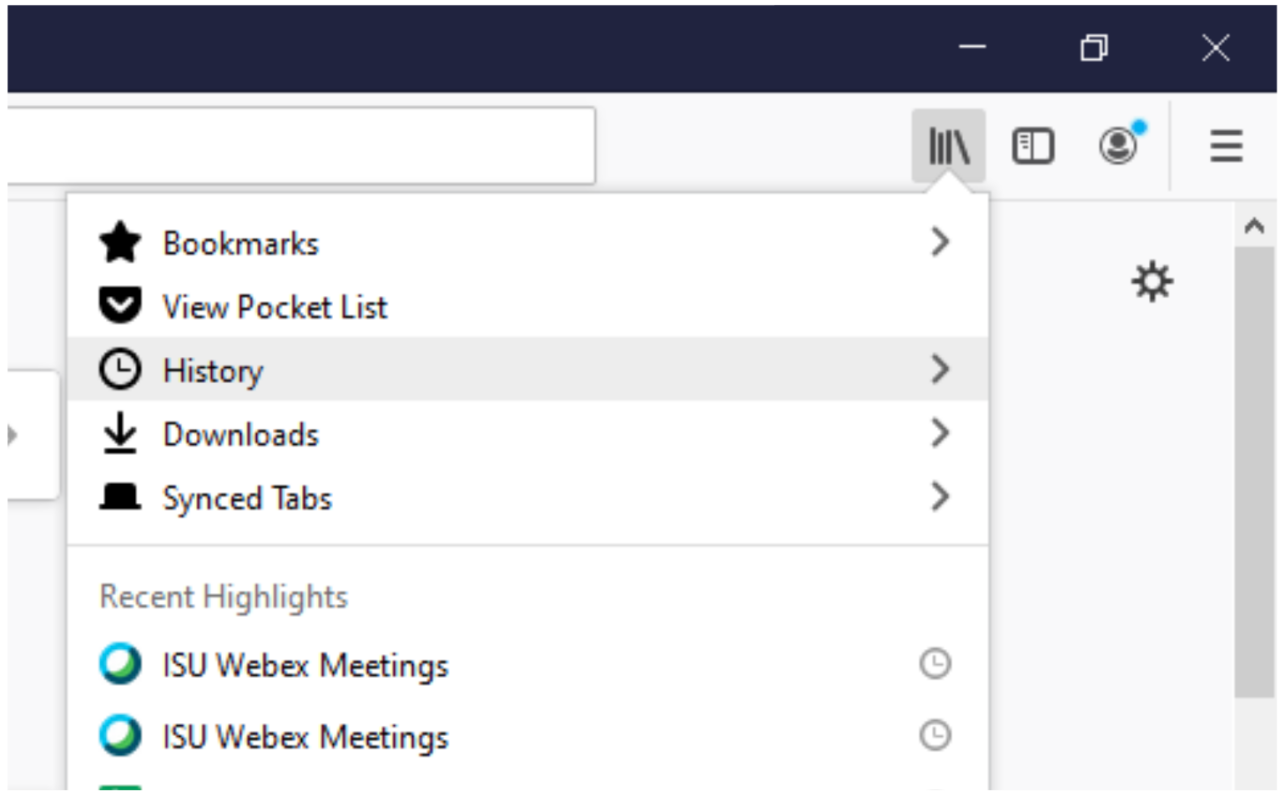
2. Click Clear Recent History…
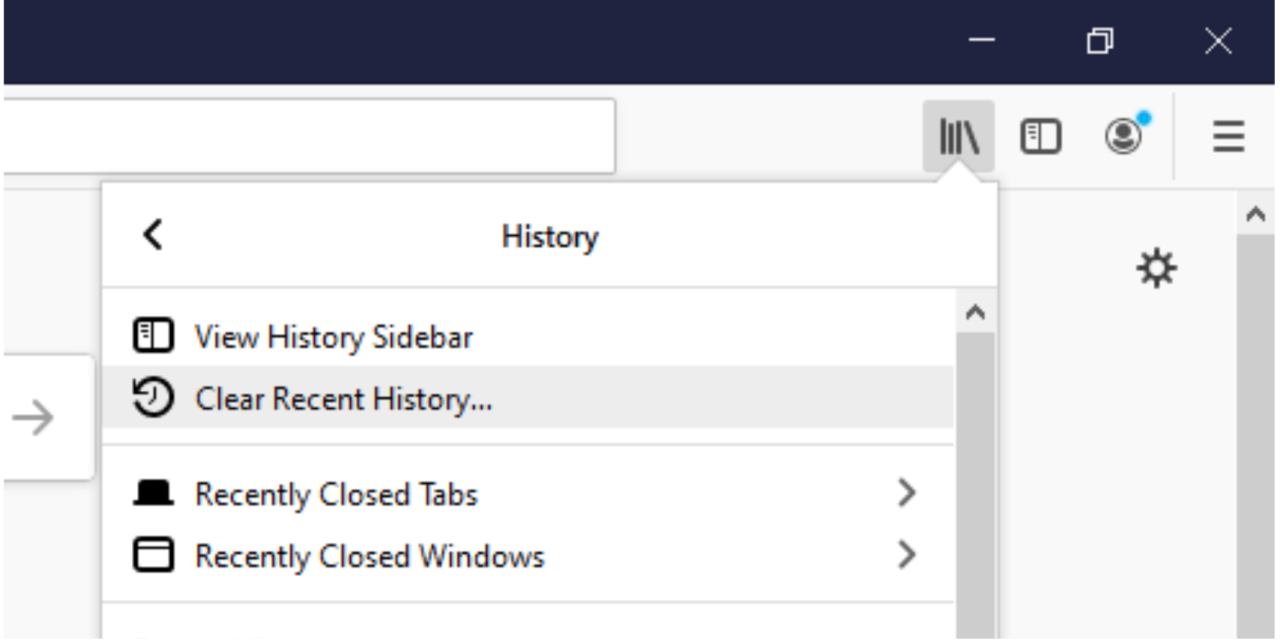
3. Then select your desired time range and data to clear. The click Ok.
Note: if you select “everything” as your desired time range to clear, you will receive a warning message within the window.
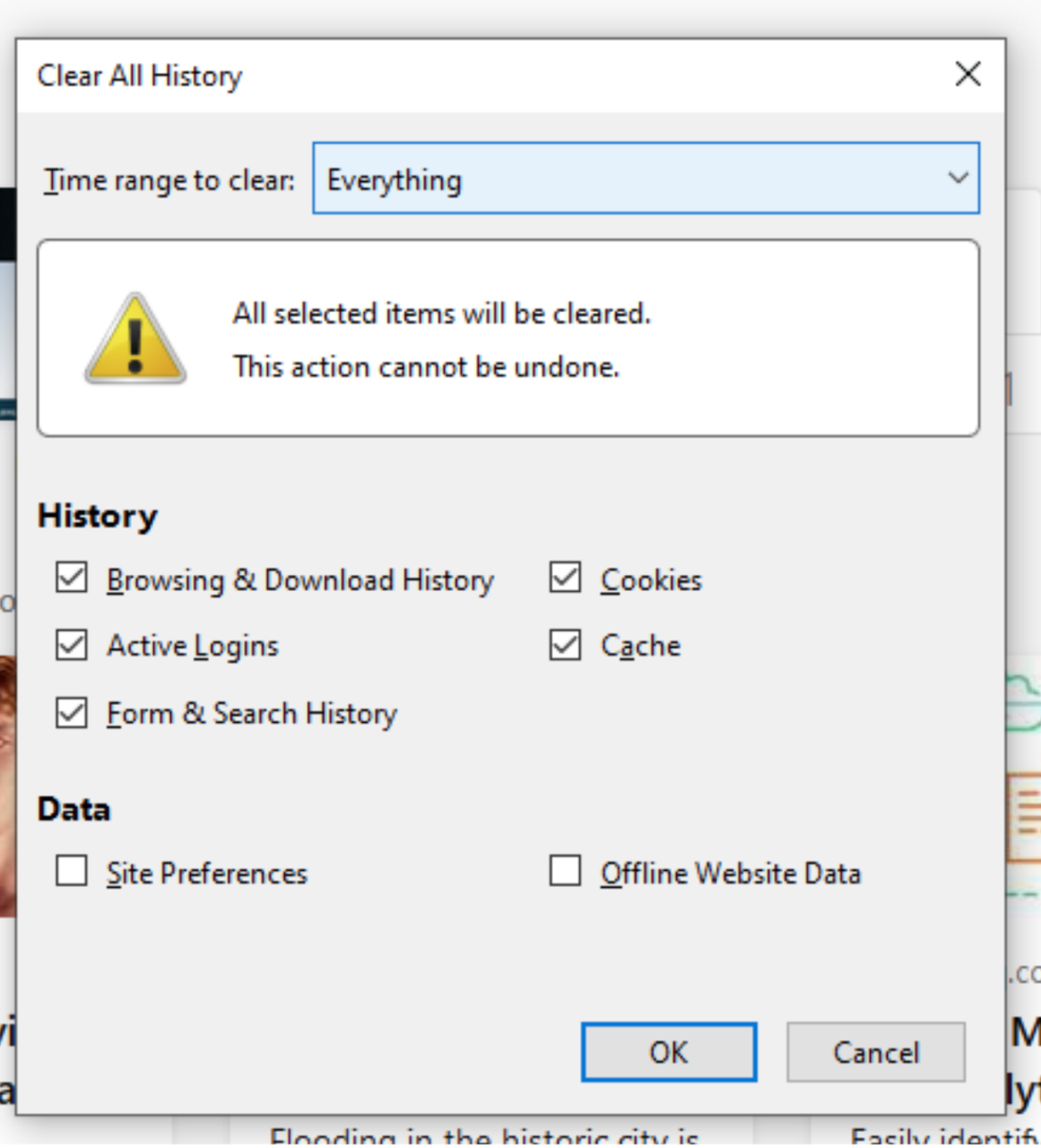
4. Close your browser once this is done before using it again.
Opera
1. Click the Opera menu, then click Settings.
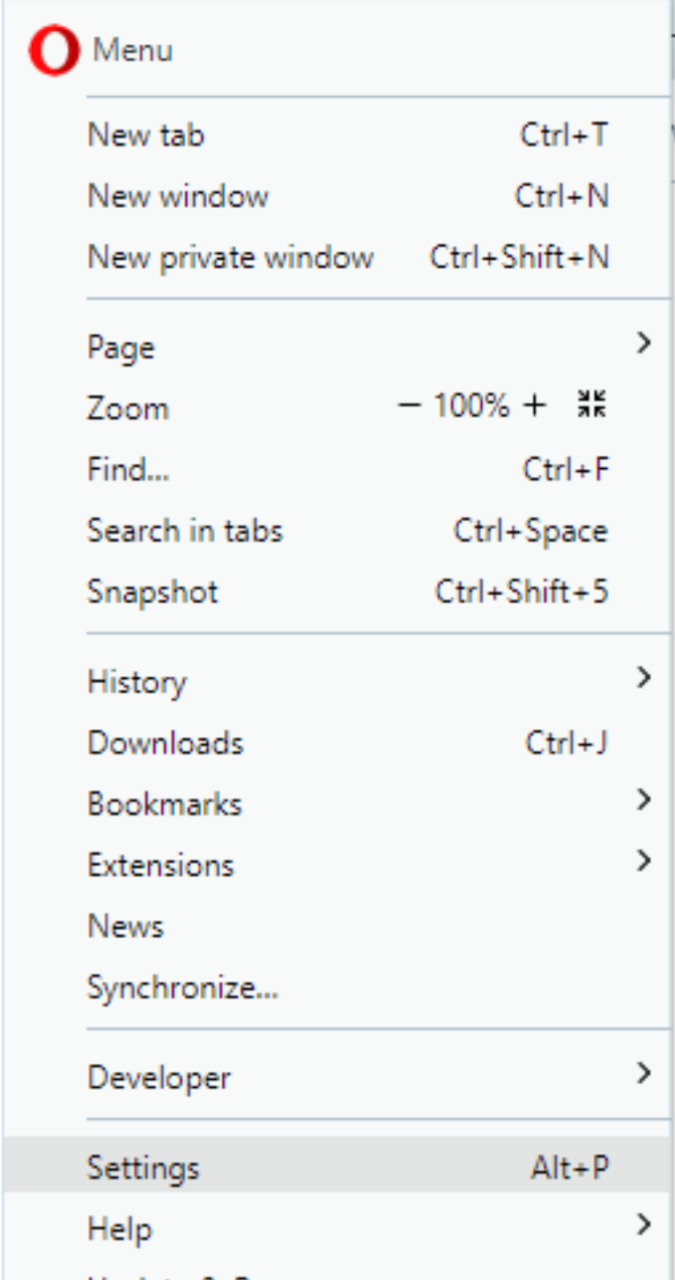
2. Under Privacy and security, click Clear browsing data.
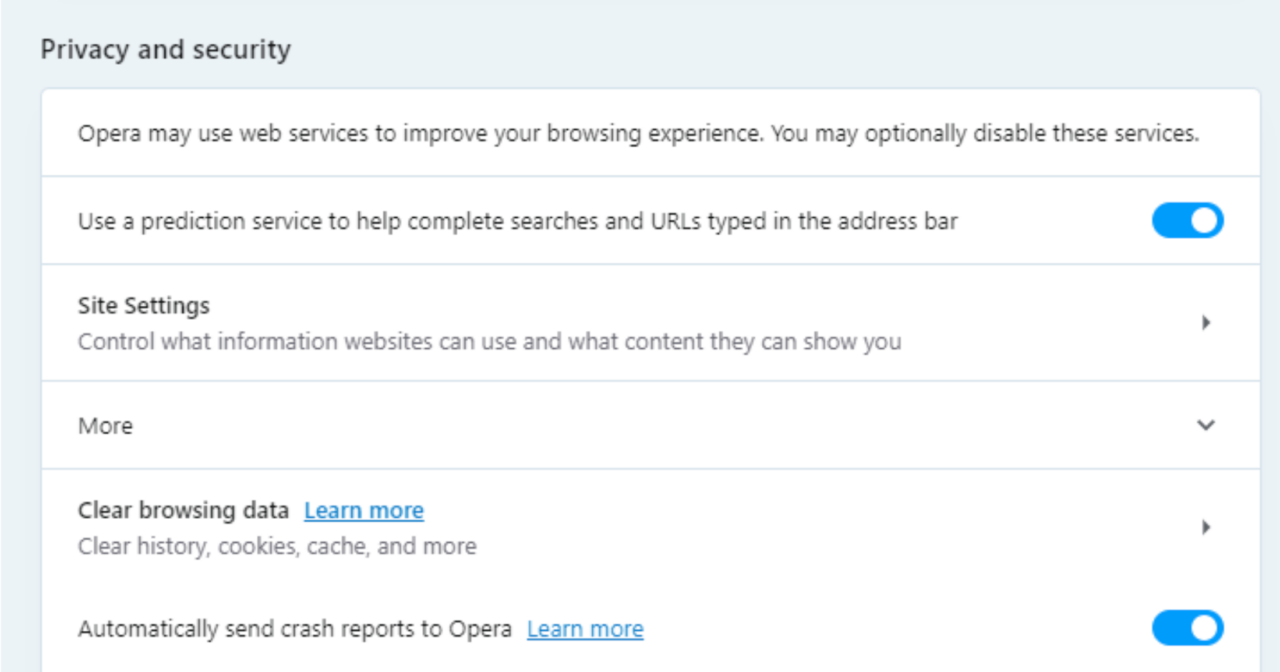
3. Select your desired time range for deleting information, and click Clear data. You may also want to delete additional information by clicking on the Advanced tab.
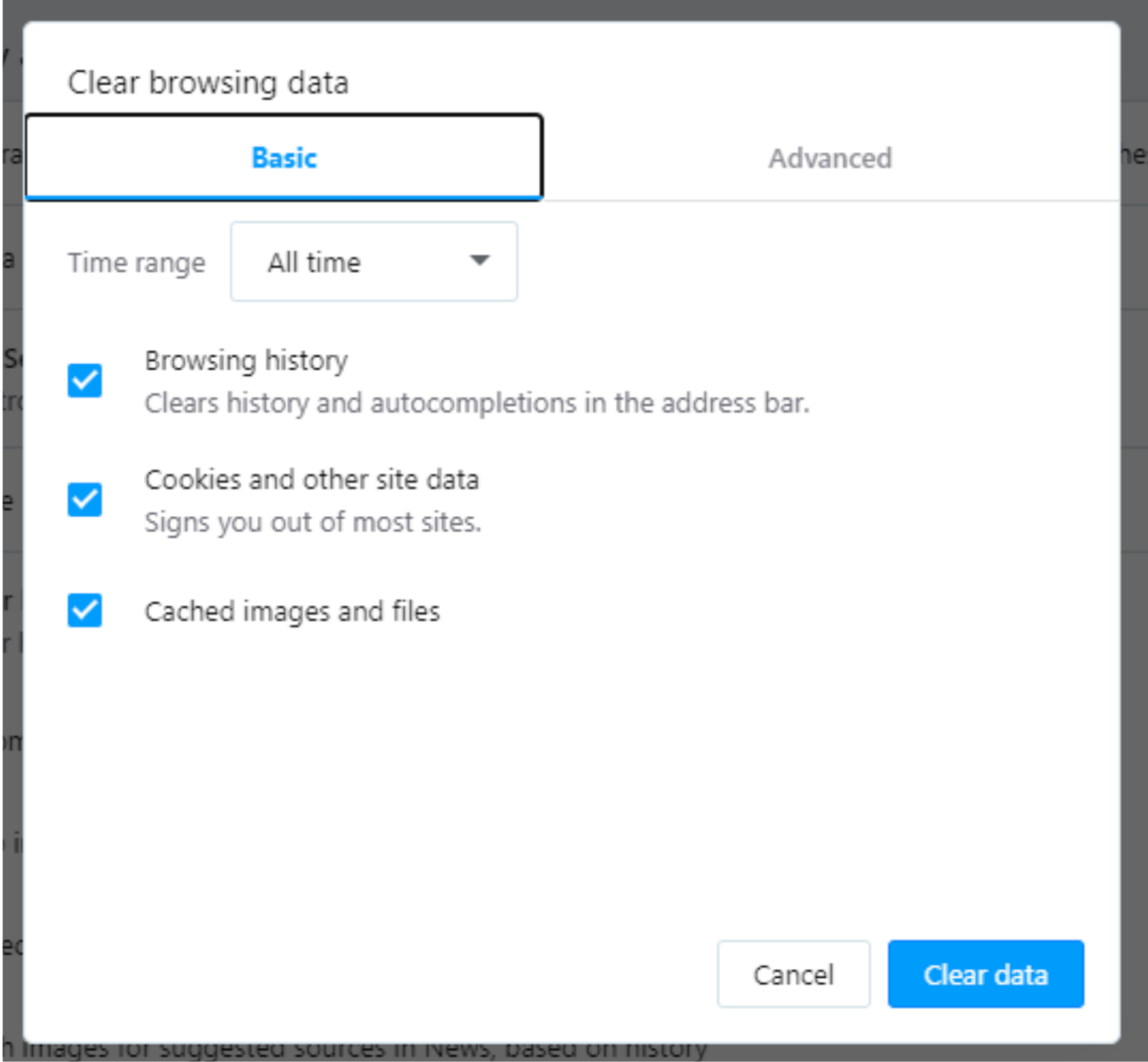
4. Close your browser once this is done before using it again.
Safari (8 and later)
1. Click on the Safari menu, select Clear History…
2. Select your desired time range for removing data.
3. Click Clear History.
4. Click on Safari and then click Quit Safari to exit the browser completely. You can also use the keyboard shortcut Command Q.