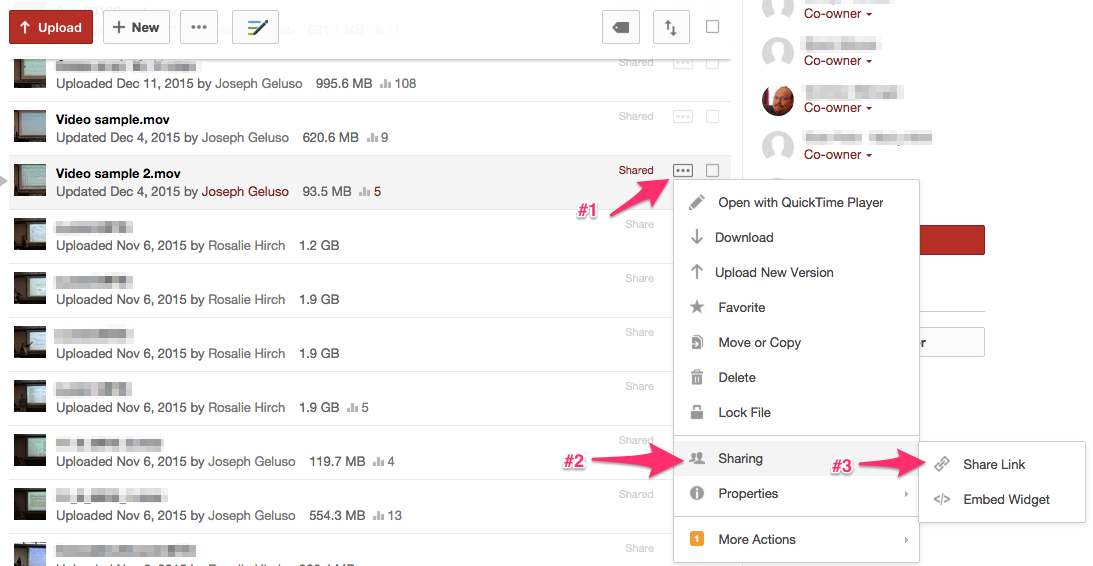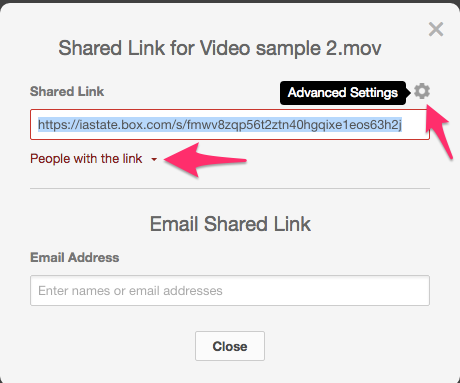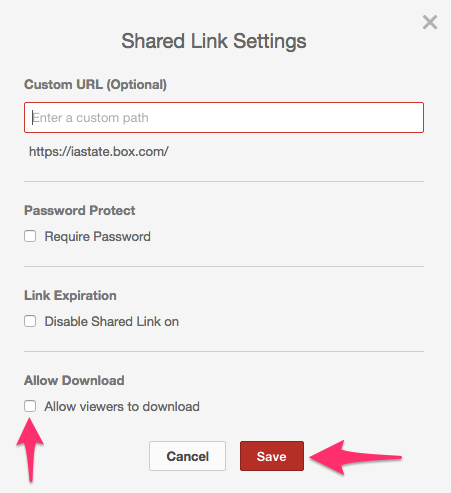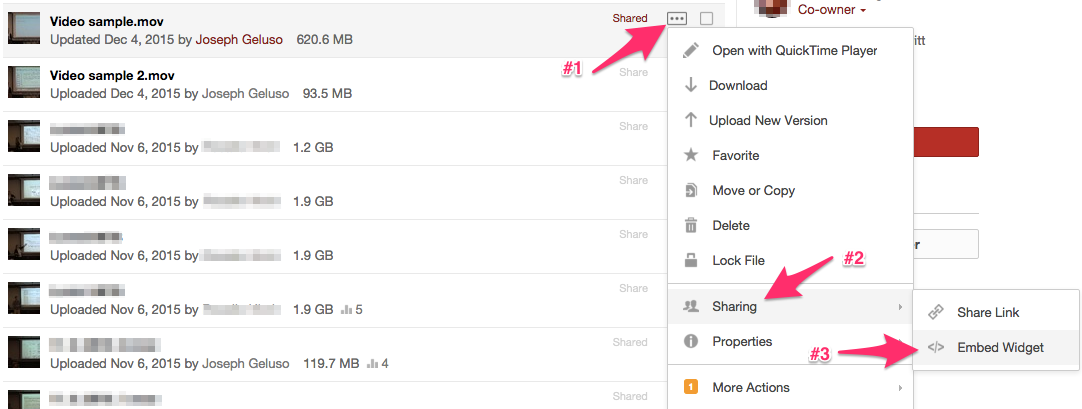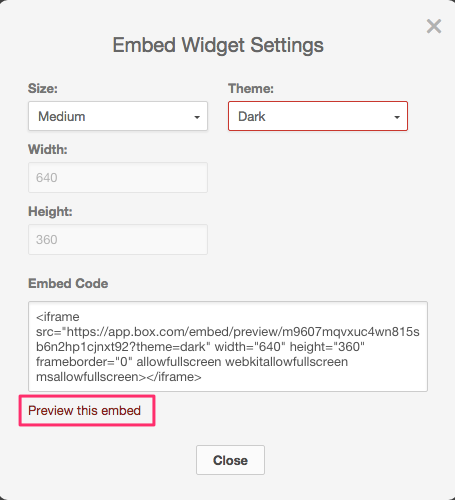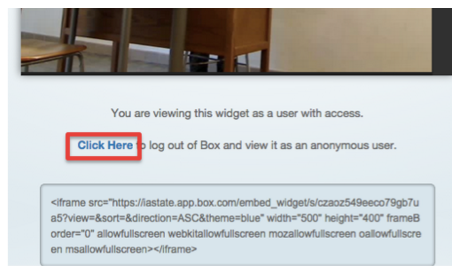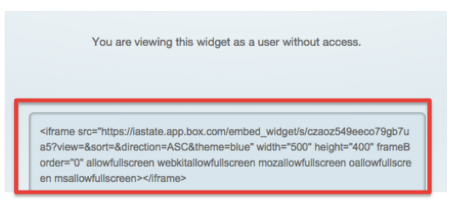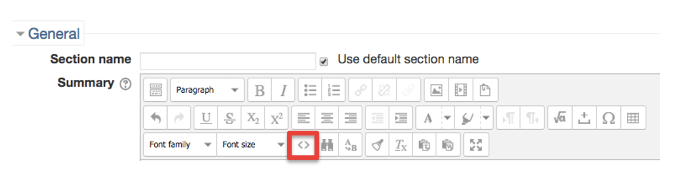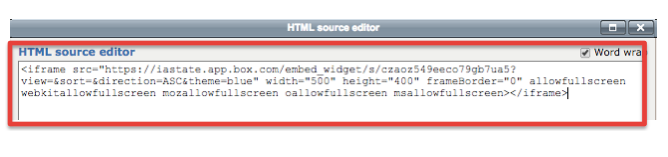Welcome! In this tutorial, you will learn how to embed a video hosted on Cybox to Moodle. You can follow the instruction to share multimedia resources (e.g. videos, or audios) with students via Moodle. Complete information can be found in Embedding a video in its own player on MoodleDocs.
Steps for findings URL in CyBox and embedding it to Moodle
2. Sharing and Embedding URL to Moodle
CyBox
1. Open CyBox (https://iastate.app.box.com) and make sure you save videos on CyBox.
2. Log into CyBox with your ISU Net-ID and password, and find the videos on your browser. If you don’t want users to be able to download the videos you embed, follow steps 3 and 4. If you want people to be able to download a video that you embed on your Moodle site you can skip to step 5.
3. Click on […] to the right of the video file you want to embed. Then go to [Sharing] and [Share link].
4. In the next window that pops up select to share with [People with the link], and then click on the little gear for advanced settings.
In [Advanced settings] make sure that “Allow Download” is not selected.
5. To embed the video, click on the […] and go to [Sharing] and [Embed Widget].
6. In the next pop-up box click on [Preview this embed]
On this page, click on [Click Here] to get the Embed code for users who don’t have CyBox account.
8. At the bottom of the pop-up window, find and copy the embed code beginning with <iframe src=”.. “
Moodle
1. In your own Moodle page, click on the page setting.
2. In the setting, Click on HTML source editor.
3. Paste the embed code you copied from Cybox in to the page.
4. Click on [Update]
5. The video will display in the page.
For Support
If you encounter difficulty during any part of these tasks, please e-mail us at moodle@iastate.edu for assistance, or stop by 306 Ross during our scheduled support hours.
If you cannot see the images in this documentation, click here.