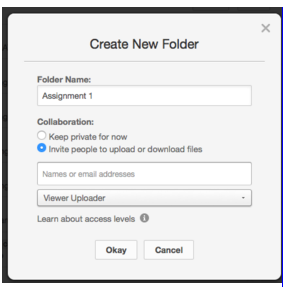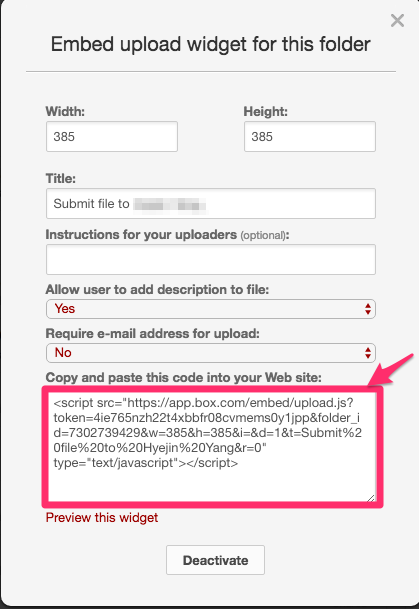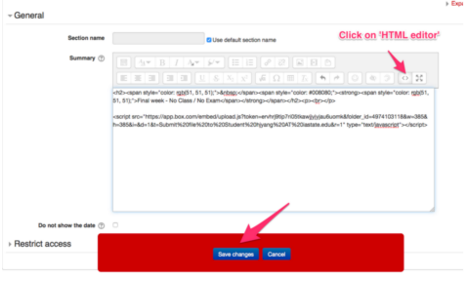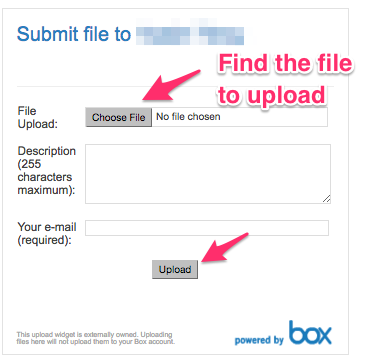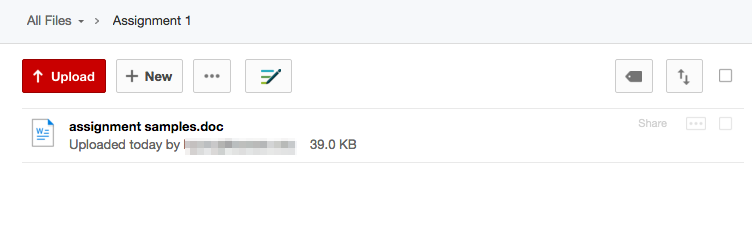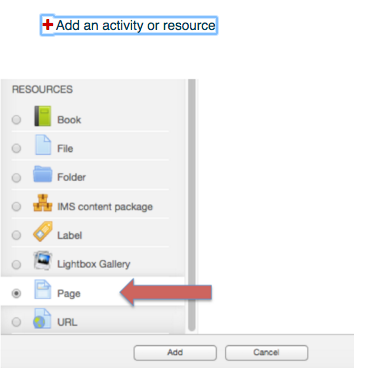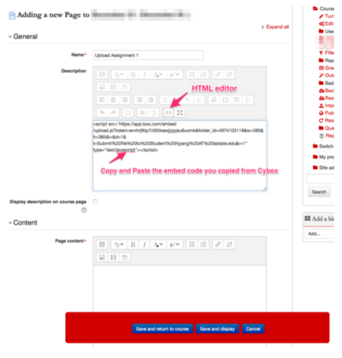Welcome! In this tutorial, you will learn how to embed the Upload Widget from CyBox in Moodle. When you ask your students to upload huge files (e.g., video or audio recordings) for assignments or class activities, you can simply connect your course site with a folder in CyBox via Upload Widget. With Upload Widget, the files that your students upload are automatically saved in a folder in your CyBox account. As you follow the instructions below, click on an image to enlarge its size.
Step 1. Create a folder to upload files in CyBox.
Step 2. Embed the Upload Widget in your course site.
Step 1. Create a folder to upload files in CyBox.
1. The first step is to create a folder in CyBox which you will connect with your course page.
When you create a new folder, select the “Viewer Uploader” option, and then click on “Okay.”
2. Click on the settings for the folder you just created. Select “Sharing”, and then “Upload Embed Widget.”
3. Copy the code in the highlighted area.
Step 2. Embed the Upload Widget in your course site.
Now, you need to find a place to link the Upload Widget in your course site. You can embed it either in the main part of your course site or within a new page.
Option 1. Embed Upload Widget in the main part of your course site.
This option allows you to display the Upload Widget on the front page of your course site.
1. Click on the gear button on the main page.
2. Click on the HTML editor, and than paste the code you copied from CyBox. Then, click “Save changes.”
3. You will find the Upload Widget on the front of the course site. Instruct your students to upload files by clicking on “Browse…”, and then “Upload.”
4. You can see the files your students uploaded in the Cybox folder you created as shown below.
Option 2. Embed the Upload Widget in a page of the course site.
If you do not want to display the Upload Widget on the front page, you can place it in a page.
1. To create a new page, click on “Add an activity or resource” and select “Page.”
2. In the “Adding a new Page” settings, enter a “Name” for the page.
Click on the HTML editor and paste the code you copied from CyBox. Then, click on “Save and return to course.”
3. You can find the Upload Widget you installed in the page.
For Support
If you encounter difficulty during any part of these tasks, please e-mail us at moodle@iastate.edu for assistance, or stop by 306 Ross during our scheduled support hours.
If you cannot see the images in this documentation, click here.