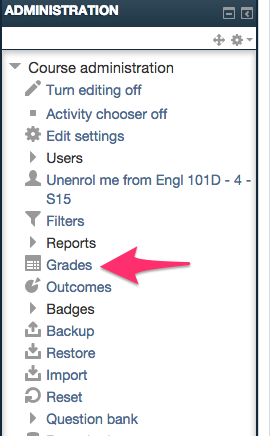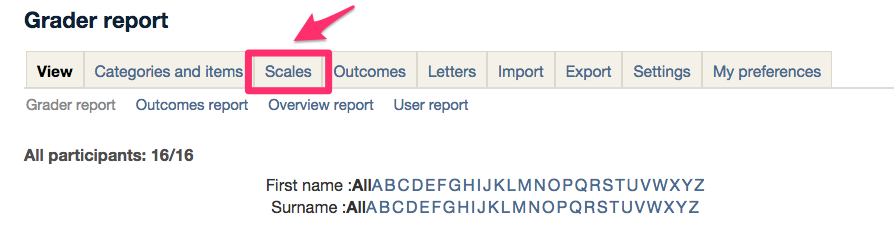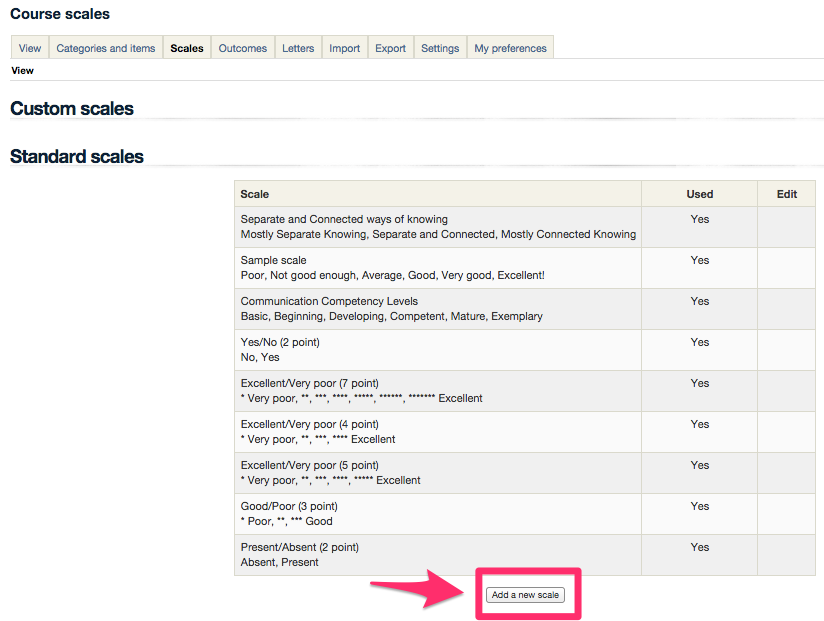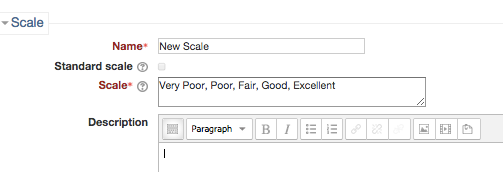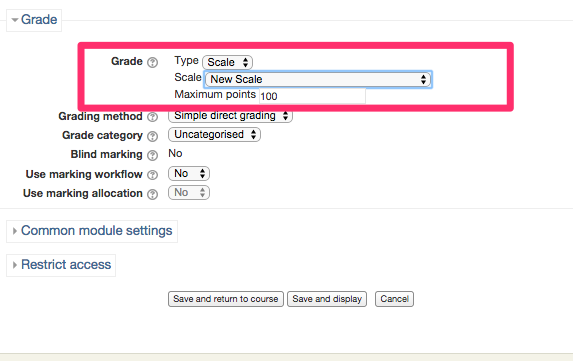Welcome! In this tutorial, you will learn how to give non-numeric scales (e.g., Excellent, Good, or Fair) on assignment as an alternative of a numerical scores and how to customize the grade scales.
Part 1. Customize a grading scale.
Part 2. Applying a new scale to a grade of an activity.
Part 1. Customize a grading scale.
In Moodle, you can also customize a grading scale.
1. Click on “Grade” in the administration block.
2. Click on ‘Scales” in the navigation tap on the top of the table.
3. Click “Add a new scale”.
4. In Scale section, fill out the information
- Name: Type a name for the scale. (e.g., New Scale)
- Scale: Type the actual terms of the scale in order. Separate each term by commas. For example, “Very Poor”, “Poor”, “Fair”, “Good”, “Excellent”).
5. After entering the information, click on “Save Changes.”
Part 2. Apply a New Scale to a Grade Item.
To apply a new scale to a grade item,
1. Click on “Edit” setting of an activity (e.g. Assignment)
2. In Grade, select “Scale” in Type. Then, select the name of the new scale in the dropdown menu (e.g., New Scale).
3. Click on “Save and return to course”.
For Support
If you encounter difficulty during any part of these tasks, please e-mail us at moodle@iastate.edu for assistance, or stop by 306 Ross during our scheduled support hours.
If you cannot see the images in this documentation, click here.