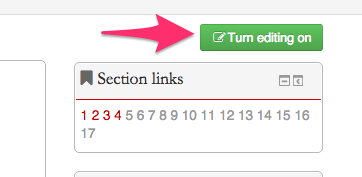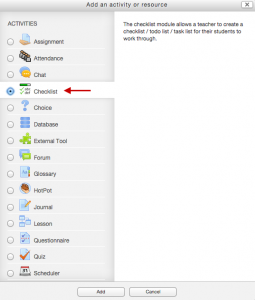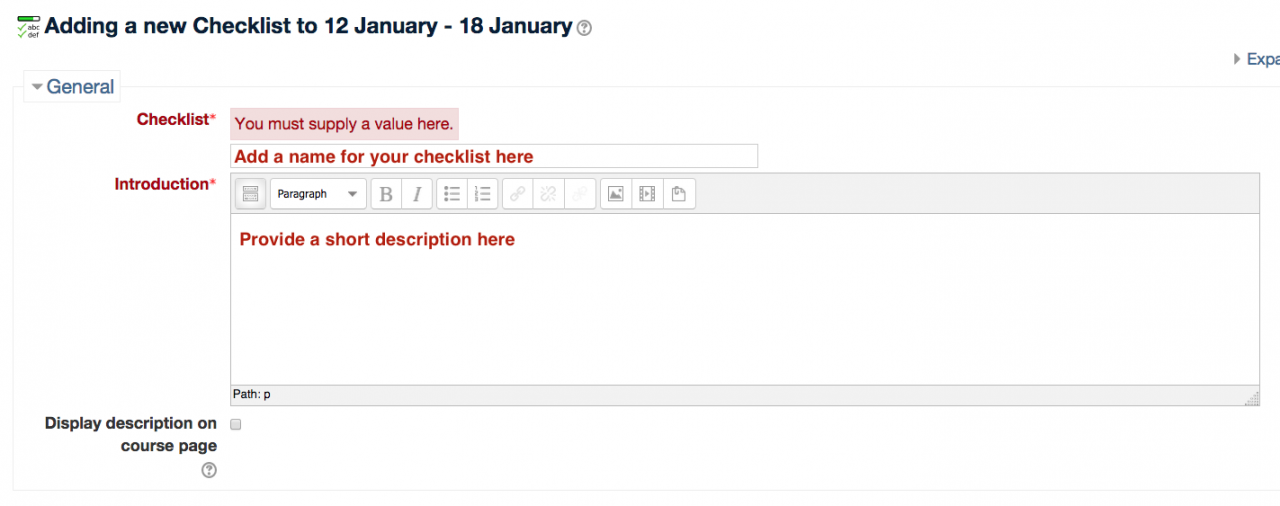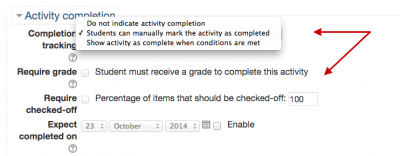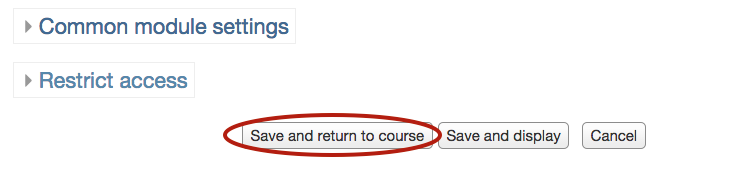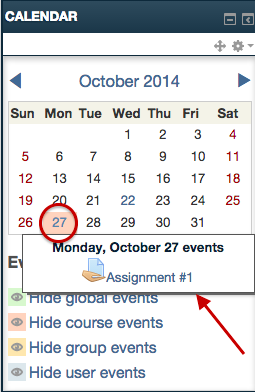Welcome! In this tutorial, you will learn how to create a checklist so that you can link assignments and other activities to your calendar.
Step 1) Turn editing on
Step 2) Click on “Add an activity or resource” in the block where you want to add your Checklist.
Step 4) Add a name and short description
Step 5) Add due dates to calendar (create a calendar if you don’t have one)
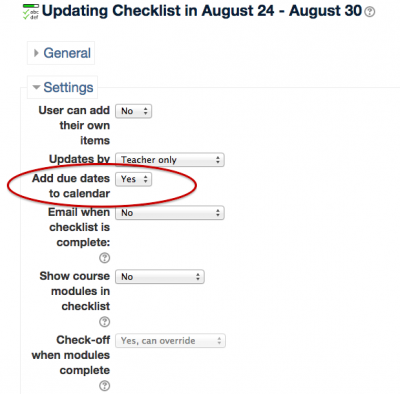
Step 6) Select “Current section” next to “Show course modules in checklist”
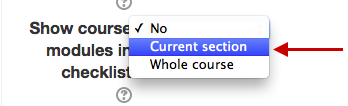
Step 7) You can also set the parameters for “Activity completion”. For example, you can give the students the authority to mark an activity as complete, or you can reserve that right for yourself
Step 8) Click “Save and return to course”
Step 9) Activities with due dates on your Moodle course page should now appear in your calendar. The date will be highlighted and hovering over the highlighted date will reveal the assignment or activity associated with the date. If you have activities that you don’t want to appear on the calendar, simply keep them “hidden” in your course.
For Support
If you encounter difficulty during any part of these tasks, please e-mail us at moodle@iastate.edu for assistance, or stop by 306 Ross during our scheduled support hours.
If you cannot see the images in this documentation, click here.