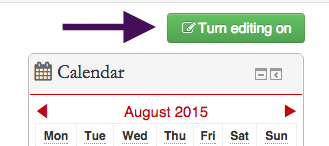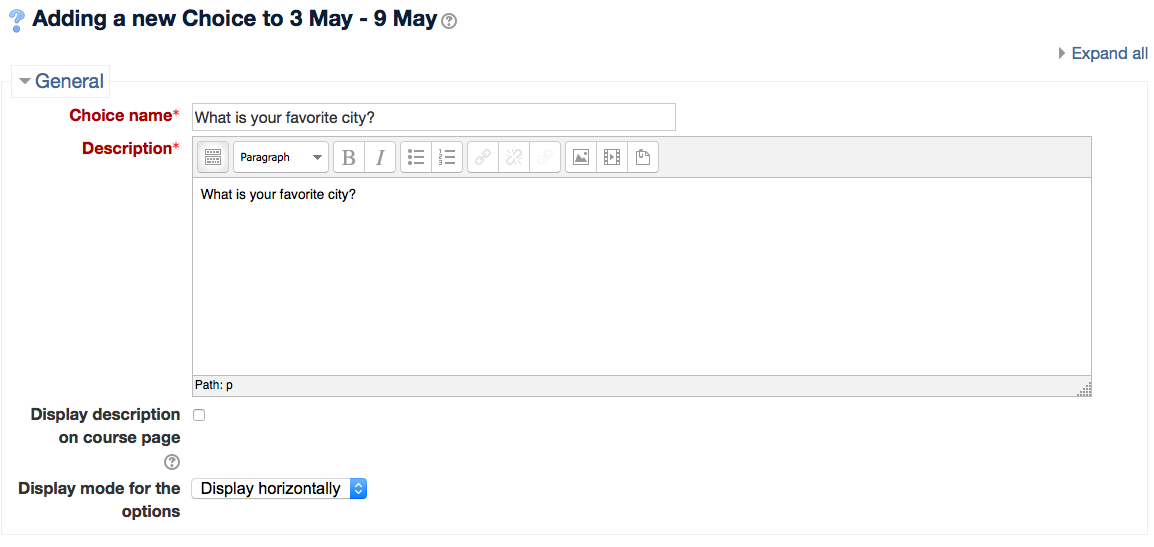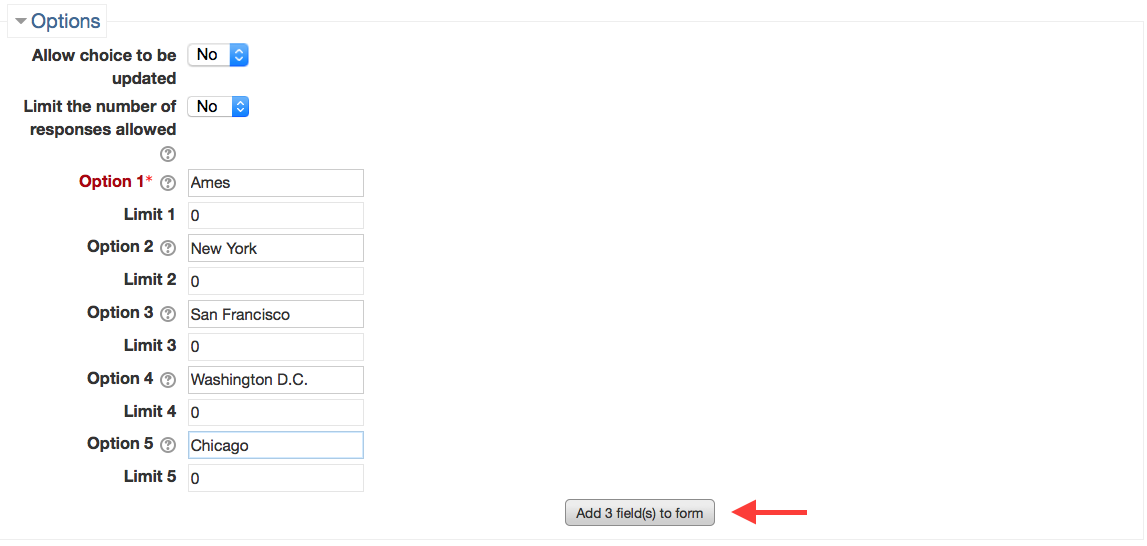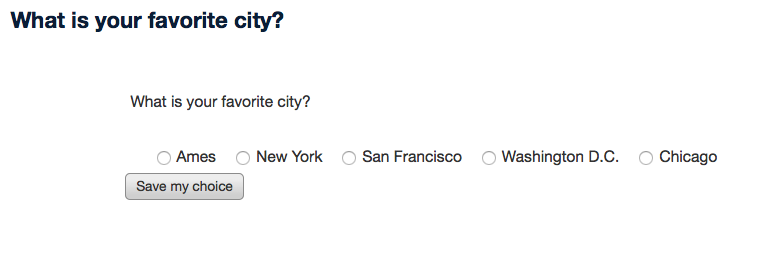Welcome! In this tutorial, you will learn how to create “Choice.”
This feature allows you to set a up a quick poll for student decision making, voting and topic selection.
Step 1.
To create a chat, turn on “Editing on.”
Click on “Add an activity or resource” button.
Step 2.
Select “Choice” and click on “Add” button.
Step 3. General information
Fill out the General form to create “Choice.”
- Choice name: Type a title of the poll.
- Description: Write a description about the poll
- Display description on course page: Tick the check box to display the description on course page.
- Display mode for the options: Select the display mode for the options (horizontal vs. vertical)
Step 4. Options
After providing general information about Choice, set up “Options.”
- Allow choice to be updated: Set to default, “No”
- Limit the number of responses allowed: You can limit the number of responses allowed for each option. Set to default, “No.”
- Option 1- Option 5: Enter options for the poll
- Add 3 field(s) to form: Click on “Add 3 field(s) to form if you want to add options more than 5.
Click on “Save and display” to check the display mode.
Step 5. Check the display mode.
The following image shows a student view of this Choice.
For further information
You can watch a video tutorial.
For Support
If you encounter difficulty during any part of these tasks, please e-mail us at moodle@iastate.edu for assistance, or stop by 306 Ross during our scheduled support hours.
If you cannot see the images in this documentation, click here.