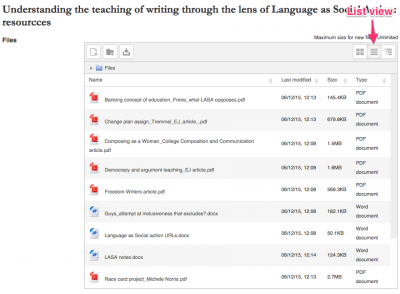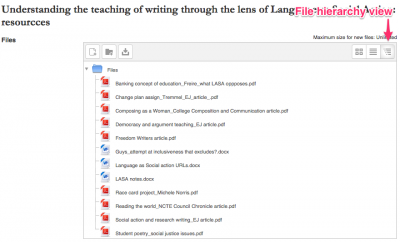Welcome! This tutorial explains how to change the file display option in the file viewer. This may become necessary if the files you are working with are over a certain length, which may cause the scroll bar to disappear. If nothing else, changing the view will at least let you work with whatever view suits you.
The display options for viewing files are located in the upper-right hand corner of the file viewer.
Default: List View
The default view for the file viewer is to list the files as shown below. Note that the highlighted icon is the center icon with lines.
Option 2: Large Icon View
An alternate view is the large icon view, which will let you view the files in rows and columns of icons. This will solve issues with the scroll bar disappearing.
To use this view, select the icon with four blocks to the left of the list view icon.
Option 3: File Hierarchy View
Another option is to view the hierarchy of where your files are located. This allows you to see what files are in which folders.
To use this view, select the icon with lines of varying lengths to the right of the list view icon.
For Support
If you encounter difficulty during any part of these tasks, please e-mail us at moodle@iastate.edu for assistance, or stop by 306 Ross during our scheduled support hours.
If you cannot see the images in this documentation, click here.