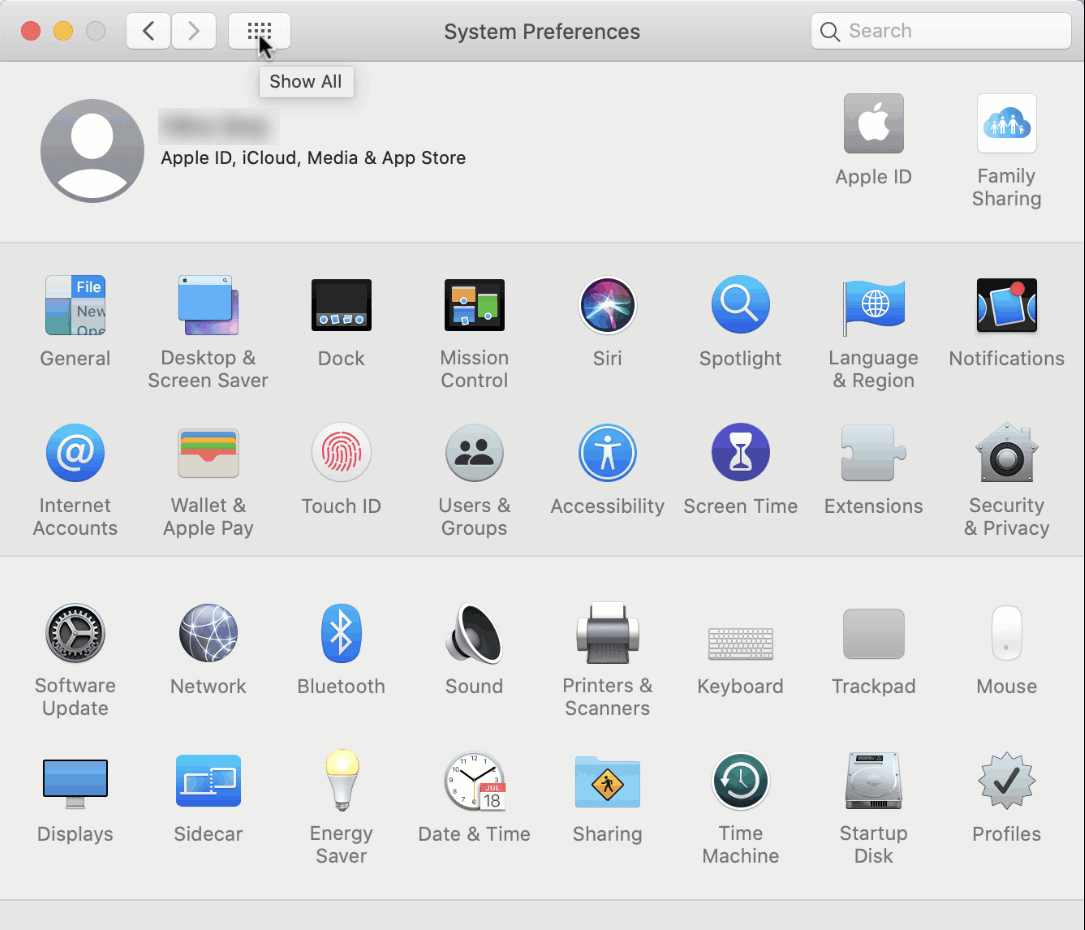For Canvas Screen Recorder to work on Macs, users need to change their privacy settings for the program to work in System Preferences.
Note: Only one app can access your webcam at a time, so make sure other apps like Photo Booth or FaceTime are closed.
Allow a Microphone/Camera to record and capture your Computer Screen.
- Ensure that your mic volume is properly adjusted. You can go to System Preferences > Sound.
- Allow Canvas Studio to access your camera, microphone and capture your screen by going to System Preferences > Security & Privacy.
- Select Privacy Tag and click to unlock the lock located on the lower left menu.
- Click Camera from the left menu and check the boxes next to the apps you wish for the camera to be able to access.
- Canvas Studio Recorder is called “Screen Recorder”.
- Click Microphone from the left menu and check the Screen Recorder.
- Click Screen Recording form the left menu and check the Screen Recorder.