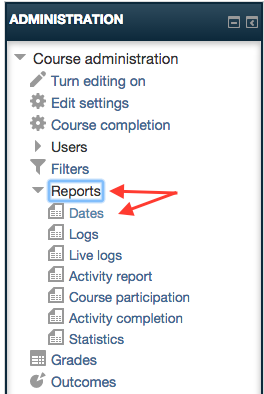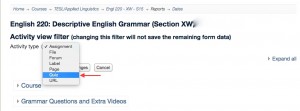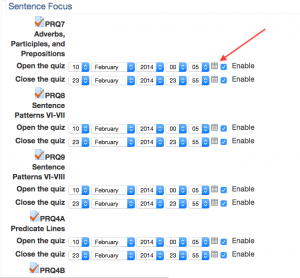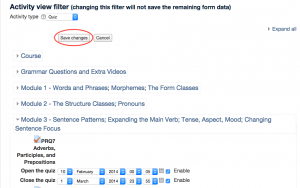Welcome! In this tutorial, you will learn how to change dates on multiple activities or assignments.
You may encounter instances where you want to change the availability of many assignments all at one time. For example, maybe you teach a course that features many quizzes delivered via Moodle and you have imported the content of this course for a new semester, but the availability dates of the activities are all a little off due to the calendar change between semesters. Rather than open each activity and change its availability in the settings, you can change the availability of multiple activities in one module or block on one page. To do this, please follow the following steps:
1) Click on Reports and then Dates in the administration block
2) Select the activity type. This could be a Forum or Quiz etc…
3) Click on a module and all activities in that module will be displayed. The availability of each activity in that module (e.g., a quiz) can be changed one at a time, but all on the same page without having to open the settings of each individual activity, thereby saving a lot of clicking. Keep in mind that using the little calendar to change the dates might be quicker than the drop-down menus.
4) After you have all the dates set to your desired parameters click “Save changes” at the top of the screen.
For Support
If you encounter difficulty during any part of these tasks, please e-mail us at moodle@iastate.edu for assistance, or stop by 306 Ross during our scheduled support hours.
If you cannot see the images in this documentation, click here.