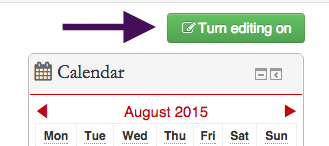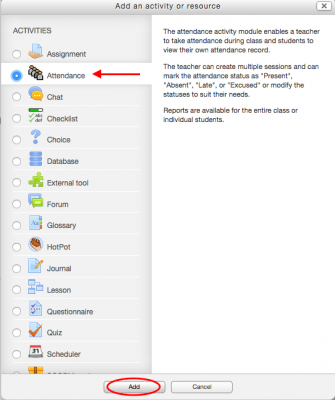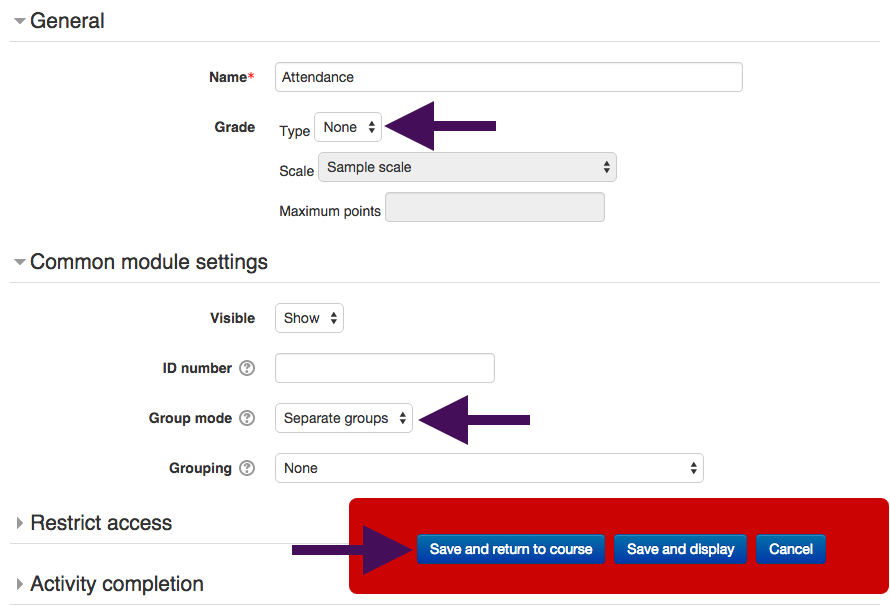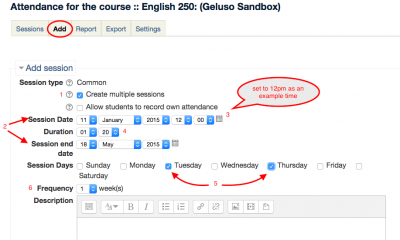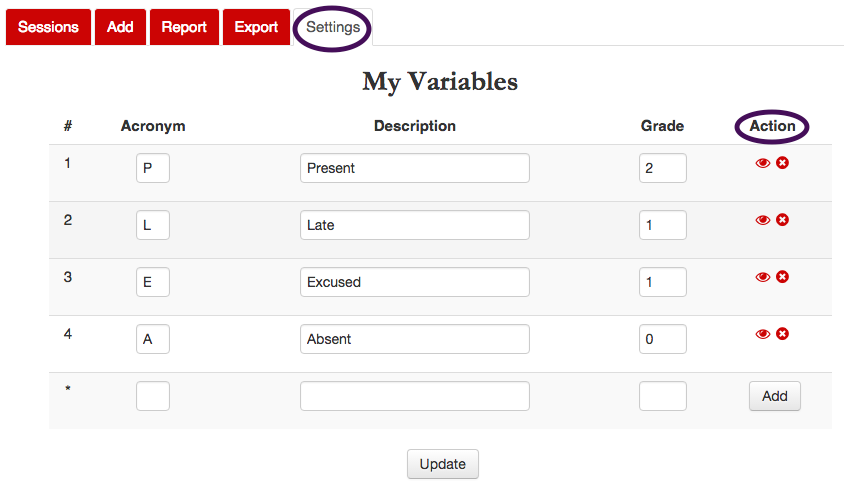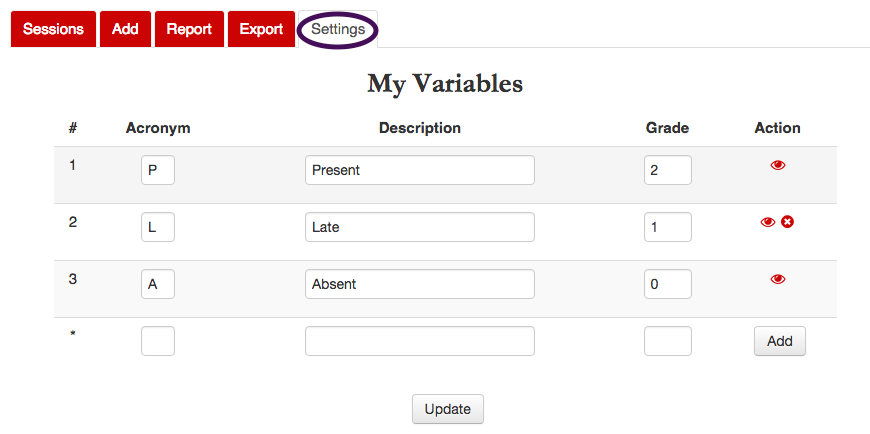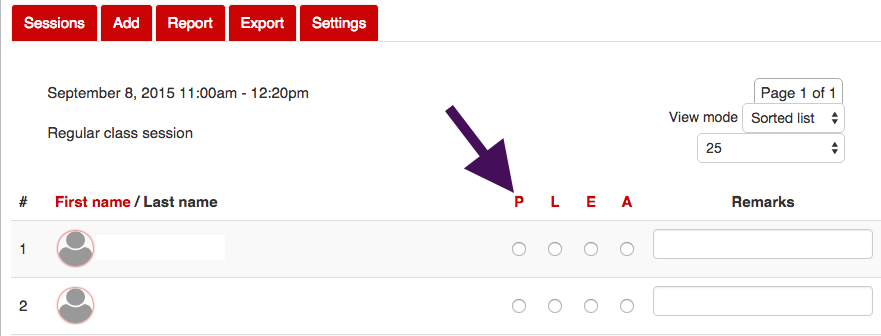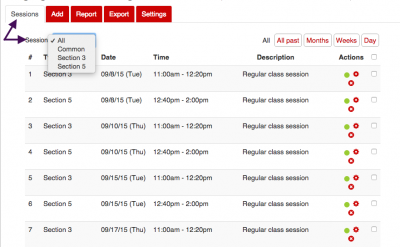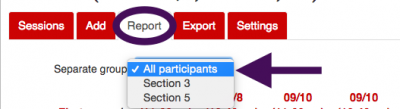Welcome! In this tutorial, you will learn how to use the attendance activity on your Moodle course site.
The attendance activity can be useful way to keep track of student attendance within the context of your course site. Advantages of using the attendance activity are that you will have no paper to lose or forget to bring to your class, and your students can keep track of their absences as the course progresses and not have to ask you about their attendance. This activity can also be used with multiple sections in one class.
Step 1: Enable Editing
Click “Turn editing on” on the right-hand side of your screen.
Step 2: Creating the activity
Click on “Add an activity or resource” at the bottom of the first block, or under the “News forum” at the top of your course page and select the “Attendance” activity.
With the next screen that pops up, choose your preferred grading method. For example, maybe you don’t want to assign a grade to attendance. In this case you would select “None” and the attendance activity will not appear or be connected in any way to Moodle’s gradebook. If you want to connect attendance to gradebook, if you use gradebook, you can choose to assign “points”. Also, if you have “groups” in your course site (e.g., for two sections), you can configure attendance to work with groups selecting by “Separate groups”. Click “Save and return to course” when you have your desired configurations set.
Step 3: Adding Sessions
Now the attendance activity should be located in the first block or week of your course page. To set up the activity to keep track of attendance for each class session please follow the following procedure:
Step 4: Settings
Step 5: Taking attendance in class
Step 6: Handling Multiple Sections in Attendance
You might have one attendance module set up for multiple sections of class. If this is the case, you can choose to view sessions for all sections, or choose to view sessions only for the relevant sections by clicking on the “sessions” drop-down menu and selecting your preference.
For Support
If you encounter difficulty during any part of these tasks, please e-mail us at moodle@iastate.edu for assistance, or stop by 306 Ross during our scheduled support hours.
If you cannot see the images in this documentation, click here.