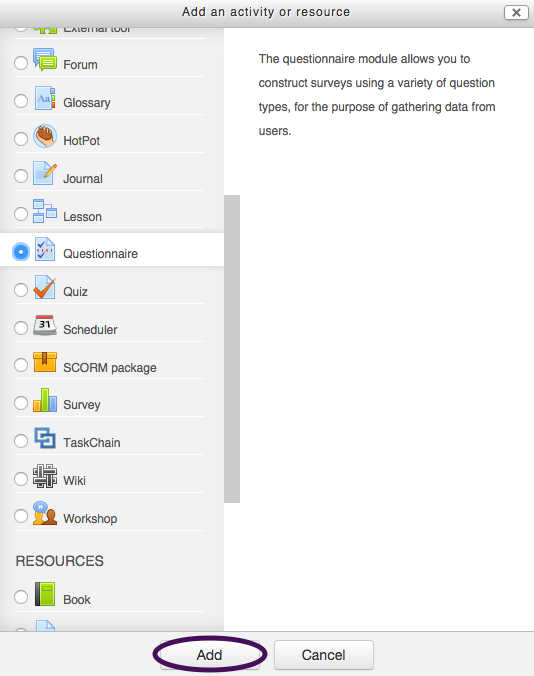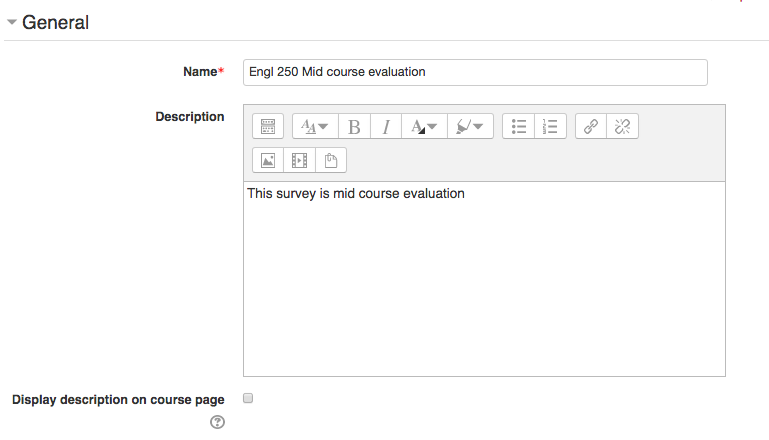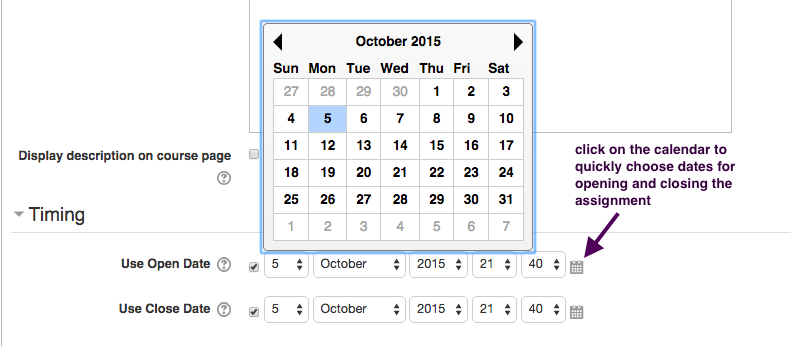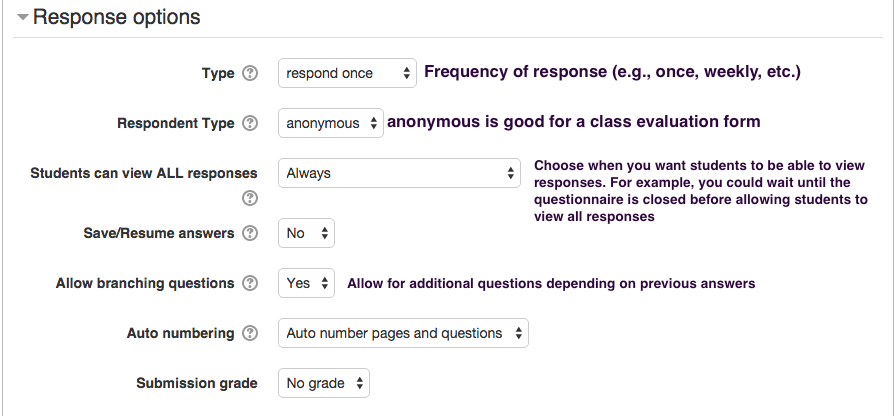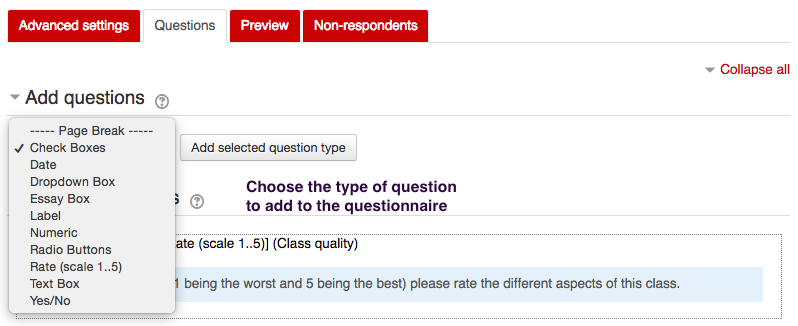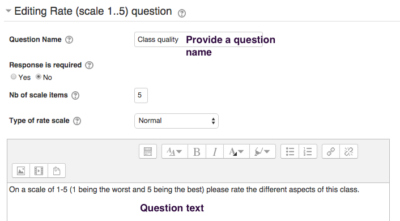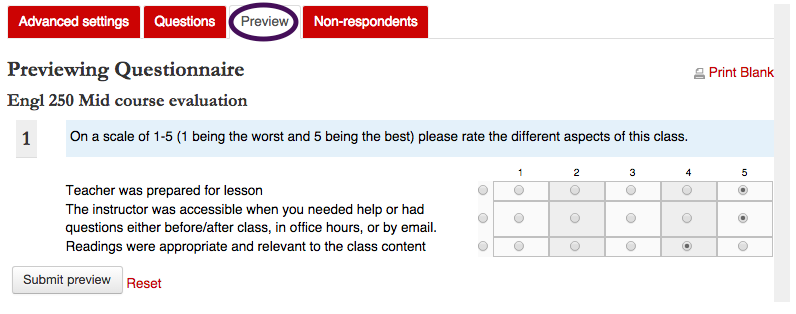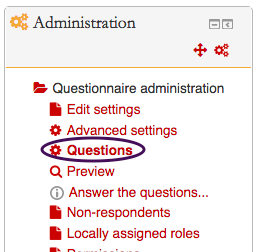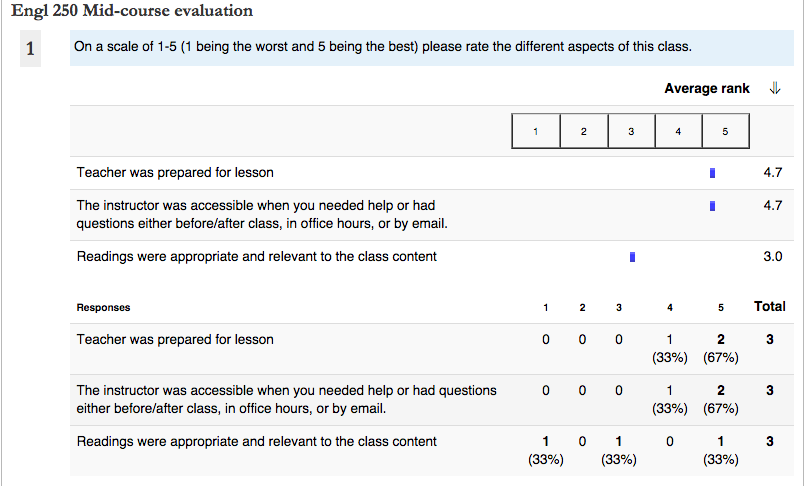Welcome! In this tutorial you will read about creating a questionnaire. A questionnaire is a useful tool to gather information from students.
Step 4. After the questionnaire is made
Step 1. Create the activity
“Turn editing on”.
![]()
“Add an activity or resource” in the desired block.
Select “Questionnaire” and click “Add”.
Step 2. Configuring Settings
Provide a name and description for the questionnaire.
Configure the date and time of availability of the questionnaire.
Decide on a response type.
Click “Save and return to course” when finished configuring the settings to your liking.
Step 3. Adding questions
After creating the activity, click on it on your page.
And then click on “Add questions”.
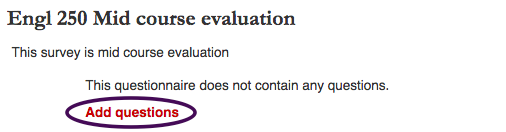
On the next page, choose the question type and click “Add selected question type”. For example the “Rate (scale 1..5)” option will let you create items with a Likert scale.
After selecting a question type you will fill out the appropriate fields. For example, if you choose the “Rate (scale 1..5)” question the following fields will appear.
Beneath the question text you can add individual lines that represent the items that comprise the rating scale. Once you add the items that you want to fit under one question, click “save changes”.
You can preview what the question will look like by using the “Preview” feature.
4. After the questionnaire is made
If you have created your questionnaire and want to go back to it to add more questions, you can do this by clicking on “Questions” in the “Administration” block.
Once students have completed the questionnaire you can view the responses and descriptive statistics.
For further information about different question types, please click here.
For Support
If you encounter difficulty during any part of these tasks, please e-mail us at moodle@iastate.edu for assistance, or stop by 306 Ross during our scheduled support hours.
If you cannot see the images in this documentation, click here.