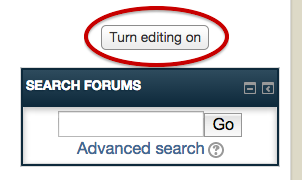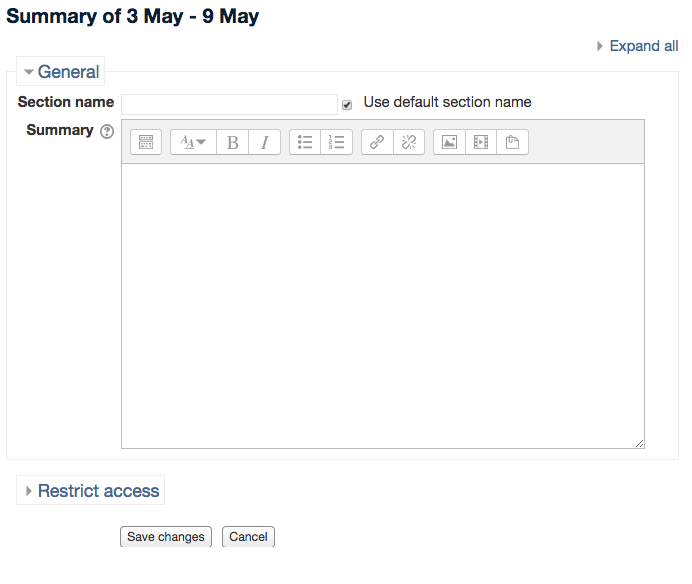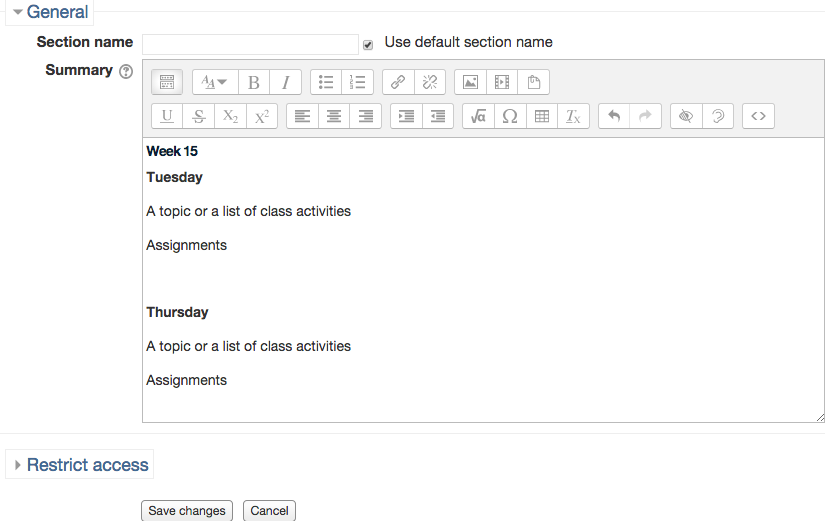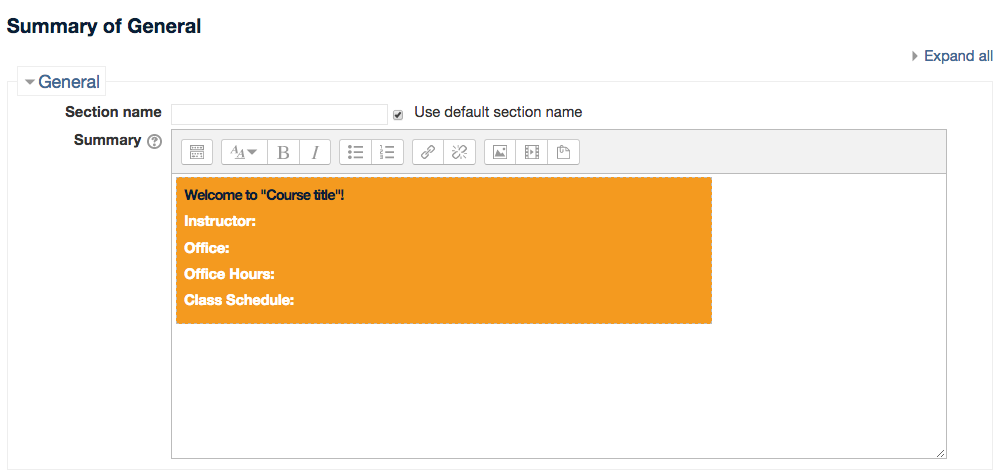Welcome! In this tutorial, you will learn how to add week or topic summaries to your ISUComm course.
By default, each ISUComm course is set up on a weekly basis. As an instructor, you can add and edit the summary of each week. The purpose of the summary is to provide your students with a very short description of the activities for a specific week or topic. For example, this summary may also include a list of homework assignments for your students.
Step 1.
To add a summary, first click “Turn editing on” in the upper right corner of your course page, and then click on the icon “Edit summary” for a week that you want to edit.
Step 2.
Click on “Edit summary” icon.
After clicking the “Edit summary” icon, you will see a WYSIWYG text editor as shown below.
WYSIWYG stands for “What you see is what you get.” The WYSIWYG toolbar looks like a toolbar in most text editing programs. Here is an important note of caution: This text editing toolbar sometimes does not appear in certain browsers, such as Safari and Opera. Therefore, it is highly recommended that you use Firefox or Internet Explorer with ISUComm Courses. The WYSIWYG editor allows you to select font style and font size, add color to the text, insert images, tables, hyperlinks, etc. When you hover your mouse over the icons, you will see short descriptions of their purposes. As you use the WYSIWYG editor, ISUComm Courses automatically converts your text and styles into HTML code. If you prefer to work directly with HTML code, you can edit the code by clicking on the “Toggle HTML source” button.
Example
Now let’s add a summary for Week 15. For example, you can add the number of the week (such as Week 15). You can also add the days when you have the class (e.g., Tuesday and Thursday). Then, you can add a brief overview of a class period (e.g., a topic or a list of class activities). Finally, you can add homework assignment for each class. When you are done adding the summary, click “Save changes.” To edit a summary for the next week, follow the same procedures. Please keep in mind that the summary should be relatively short; otherwise, your course page will be too long. If you want to say more than several sentences, you’d rather add a resource, such a text page or a web page.
Optional
You can also add a Welcome note on the top of the middle section of your course. To do that, click the “Edit summary” button above the “News Forum,” add the content, and click “Save changes.”
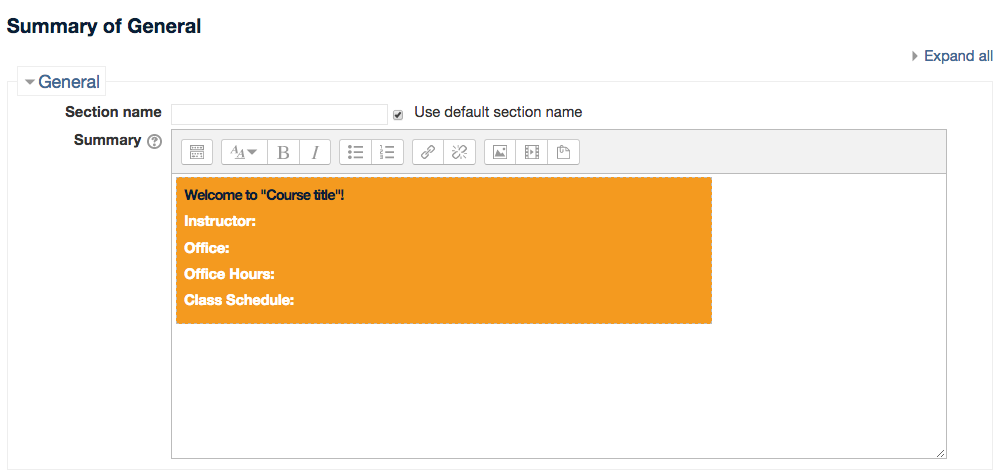
Note: It is highly recommended that you do not copy and paste text from Word into an ISUComm course because Word files come with a lot of junk code. If you DO need to copy some text from an external file, first save that file in a .txt format and then copy and paste the text from it into the ISUComm course.
For Support
If you encounter difficulty during any part of these tasks, please e-mail us at moodle@iastate.edu for assistance, or stop by 306 Ross during our scheduled support hours.
If you cannot see the images in this documentation, click here.