Welcome! In this tutorial, you will learn how to remove an override from grades in gradebook.
Whenever you manually enter a grade in the gradebook’s Grader Report, that grade is marked as “Overridden”. This means that any changes to the grade that you make in the assignment being graded will not be reflected in the Gradebook.
In order to use the grade given in the assignment as the “official” grade, you will need to clear the grade’s override setting. To do this:
- Determine if the grade has been overridden. If a grade has been overridden that grade will have a colored background in the Grader Report.

- Turn editing on in the “Course administration” section of the “Administration” block.
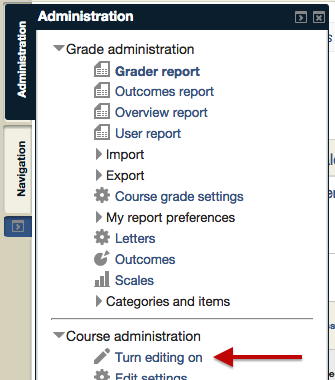
- Click the “Turn editing on” button that appears in the top right corner of the page after editing is turned on in the “Administration” block.
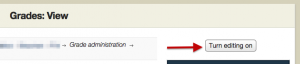
- In the Grader Report, a gear will appear in each grade cell. Click the gear in the cell whose override setting you wish to clear.

- Clicking the gear will take you to the “Edit settings” page. On that page, uncheck the “Overridden” check box.
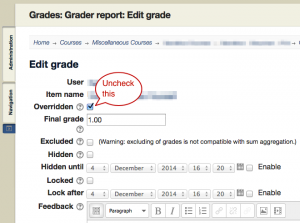
- Click the “Save changes” button at the bottom of the page. You will be taken back to the Grader Report.
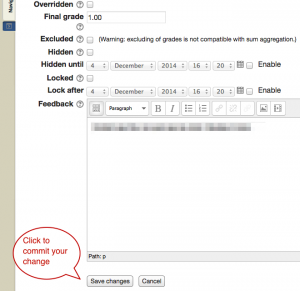
- The grade cell in the grader report should now be white, and the grade value should be the grade given in the assignment.

For Support
If you encounter difficulty during any part of these tasks, please e-mail us at moodle@iastate.edu for assistance, or stop by 306 Ross during our scheduled support hours.
If you cannot see the images in this documentation, click here.