Sometimes you may want to include a document on a page that you already have created in Word, Google Docs, or Pages. You can save it as a PDF to keep your formatting the way you want it, particularly if you want to keep MLA or APA styles in your paper. Or, something very useful, is to take feedback from your instructor with comments and embed it in your ePortfolio Written Revision process and reflection. Your instructor can send it to you digitally or you can scan a paper version. This support article will show you how to embed a PDF into a page.
Step 1
On your ePortfolio homepage, click the + New icon and select Page.
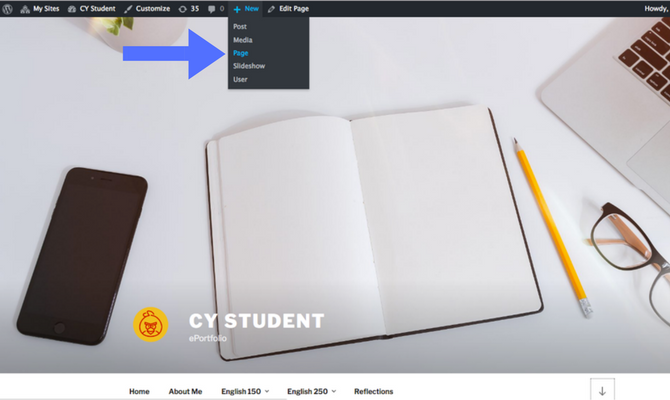
Step 2
Give your page a title and then click the Add Document button on the top of the text editor box.
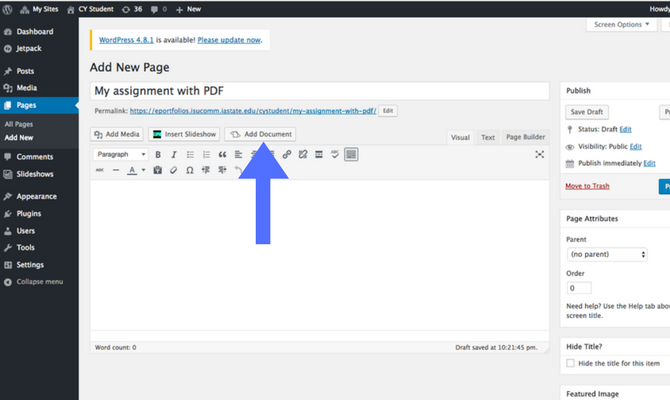
Step 3
A pop-up box will appear with a couple of options for adding a document. Select the Upload Document button.
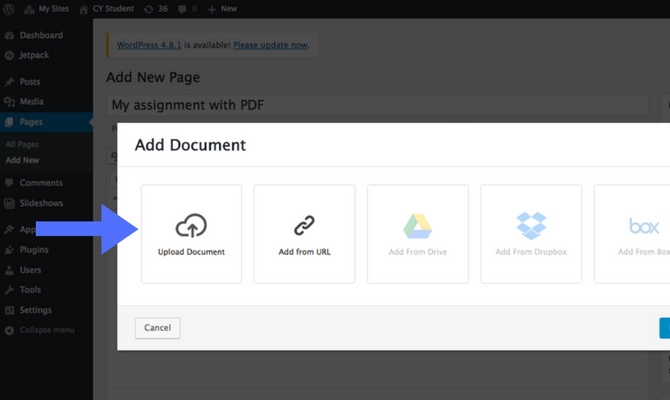
Step 4
The upload media screen will appear. You can choose Select Files or drag and drop your file from the desktop. Once it uploads, you will see the shortcode preview in the pop-up box. Click the Insert button to add your PDF into the page.
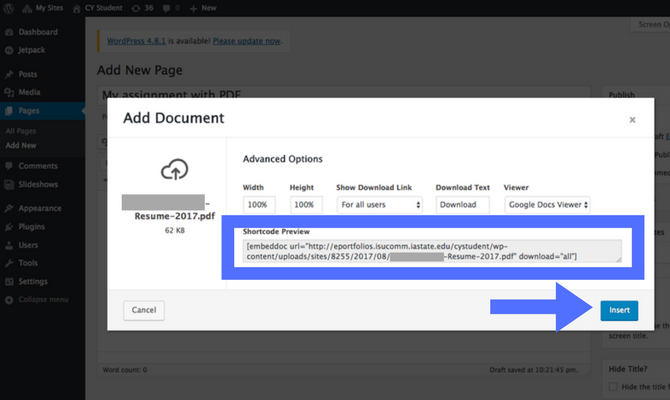
Step 5
The shortcode will appear in your text editor box. Don’t be worried when you see all this text in the brackets. WordPress will generate that code and make it appear in your page–just be careful to not delete any part of the code. You can write your other content above or below your PDF. When you are satisfied with your page, click the Publish button.
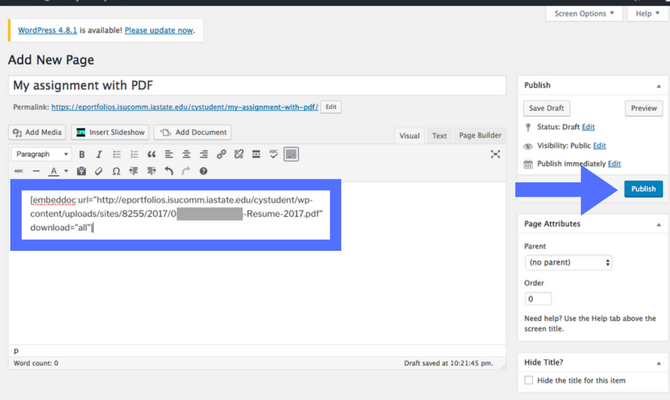
Step 6
Your PDF should appear in a viewer on your page. You can scroll through it, click the pop-out icon in the upper right corner to view full screen, or your instructor can download the PDF with the link below the file.
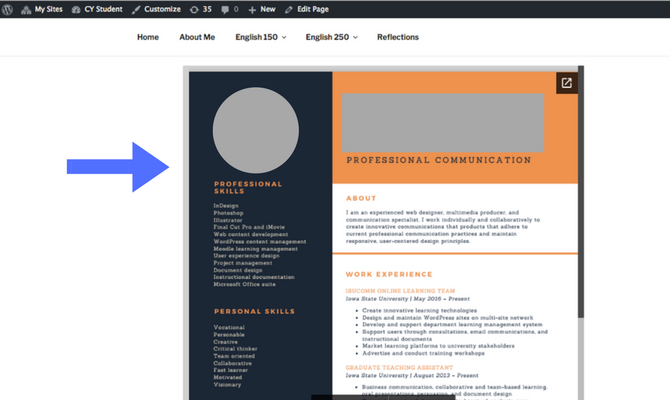
For Support
If you encounter difficulty during any part of these tasks, please e-mail us at olt@iastate.edu for assistance, or stop by 306 Ross during our scheduled support hours.
If you cannot see the images in this documentation, click here.