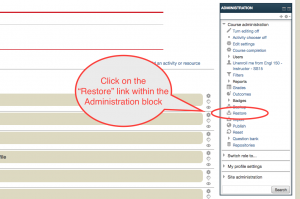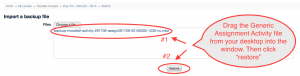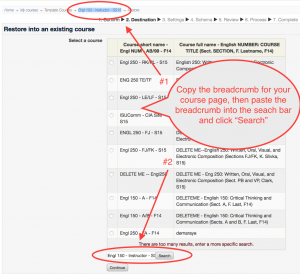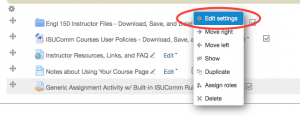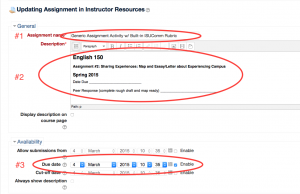Welcome! In this tutorial, you will learn how to import and use an assignment activity with built-in ISUComm rubric. To use this feature, make sure your students:
- know to save their work as PDF before submission
- submit their work to Moodle as a single PDF file
This assignment activity is preconfigured to allow an instructor to both annotate and evaluate a student’s PDF submission within the context of Moodle. Click here to download the Generic Assignment Activity w/ Built-in ISUComm Rubric. Place this file on your desktop where it can be easily dragged and dropped into a window within your internet browser.
Step 1. Importing the activity using “Restore”
Step 2. Customizing the activity
Step 3. Assessing assignment submissions
Step 1. Importing the activity using “Restore”
Use an Internet browser to navigate to the course page where you would like to import the Generic Assignment Activity w/ Built-in ISUComm Rubric. To import this activity into your course page,
This will take you to the Restore page where you will drag and drop the MBZ file containing the activity into the window and click “Restore.”
This process will take you to the Confirm page. You can continue by clicking the “Continue” button in the bottom left-hand corner. This will take you to the Destination page, where you will specify that your course page is where you would like to import the Generic Assignment Activity w/ Built-in ISUComm Rubric.
This step will guide you through a series of pages titled “Schema” and “Review.” Simply click the next button to navigate through these pages. Once you land on the Process page, click the “Perform restore” radio button to complete the import.
Step 2. Customizing the activity
Once the import is complete, the Generic Assignment Activity w/ Built-in ISUComm Rubric will appear at the bottom of your Moodle page. To customize this activity, click the “Turn editing on” button, then customize the activity by pasting the assignment prompt into the Description box and then set the due date.
Step 3. Assessing assignment submissions
Once students have submitted their assignment in PDF format, you are ready to read and evaluate their submission as demonstrated in the video below.
For Support
If you encounter difficulty during any part of these tasks, please e-mail us at moodle@iastate.edu for assistance, or stop by 306 Ross during our scheduled support hours.
If you cannot see the images in this documentation, click here.